Hãy nhập câu hỏi của bạn vào đây, nếu là tài khoản VIP, bạn sẽ được ưu tiên trả lời.

B1: Tạo trang trình chiếu
B2: Bấm vào chỗ lưu rồi chọn vị trí cho trang tình chiếu

Cách chèn Shape vào PPoint
Bước 1: Đặt trỏ chuột tại vị trí cần chèn, truy cập thẻ Insert rồi bấm nút Shape thuộc nhóm tính năng Illustrations.

Bước 2: Trong menu xổ xuống sẽ có rất nhiều biểu tượng thú vị khác nhau. Bạn kích chọn hình dạng muốn chèn vào slide.
Bước 3: Kích giữ chuột trái trên slide rồi kéo đến vị trí mong muốn và thả chuột.

Ngay sau khi thả chuột, hình dạng bạn chọn chèn vào slide sẽ hiển thị đầy đủ.

Nếu muốn, bạn cũng có thể nhập nội dung văn bản vào trong một hình shape. Thực hiện bằng cách, ngay sau khi hình shape xuất hiện trong slide, bạn chỉ cần nhập nội dung văn bản như bình thường.
Sau đó bạn có thể sử dụng các tùy chọn định dạng trên thẻ Home để thay đổi font chữ, cỡ chữ hoặc màu của văn bản bên trong hình shape.
Cách thay đổi hình Shape hoặc Text box đã chèn vào PPoint
Khi bạn bấm chọn vào một biểu tượng chèn vào slide thì sẽ có một khung với các hình vuông nhỏ xuất hiện giống như hình ảnh dưới đây.
- Thay đổi kích thước: Để thay đổi kích thước hình shape hoặc Text box, bạn kích chuột để chọn đối tượng, sau đó di chuột lại các hình vuông tại các góc, khi trỏ chuột biến thành biểu tượng mũi tên hai chiều thì kích giữ chuột trái và kéo ra để tăng kích thước hoặc kéo vào để giảm kích thước.

- Kéo dài hoặc rút ngắn biểu tượng: Với một số hình dạng đặc biệt như hình mũi tên, sẽ có thêm hình vuông màu vàng xuất hiện, kích giữ vào biểu tượng này rồi kéo sang trái hoặc sang phải (kéo lên hoặc kéo xuống) để kéo dài hoặc thu ngắn biểu tượng đó lại.

- Xoay hoặc lật biểu tượng: Để xoay hoặc lật các biểu tượng bạn chỉ cần bấm giữ chuột vào biểu tượng mũi tên xoay rồi kéo núm điều ở phía trên cùng.

Cách định dạng Shape và Text box
PowerPoint cho phép thay đổi hình dạng Shape và Text box theo nhiều cách khác nhau tùy theo nhu cầu. Bạn có thể thay đổi Shape và Text box thành các hình dạng khác nhau, định dạng kiểu dáng, màu sắc thậm chí là thêm hiệu ứng đổ bóng.
Thay đổi hình dạng Shape và Text box
Bước 1: Kích chọn biểu tượng đã chèn cần thay đổi.
Bước 2: Trên thẻ Format, bấm nút Edit Shape > Change Shape rồi chọn hình dạng biểu tượng muốn thay đổi trong menu xổ xuống.

Bước 3: Ngay lập tức hình dạng mới sẽ thay thế hình dạng cũ đã chèn vào trước đó.

Thay đổi kiểu Shape và Text box
Bằng cách chọn tùy chọn Shape Style cho phép bạn áp dụng màu sắc và hiệu ứng đặc biệt để nhanh chóng thay đổi kiểu của Shape và Text box. Thực hiện bằng cách:
Bước 1: Kích chọn kiểu Shape hoặc Text box cần thay đổi.
Bước 2: Kích chọn thẻ Format, bấm vào mũi tên thả xuống trong nhóm Shape Styles.

Bước 3: Một menu hiện ra, chỉ cần chọn kiểu Shape và Text box mà bạn muốn thay đổi là xong.

Thay đổi màu Shape và Text box
Bước 1: Kích chọn kiểu Shape hoặc Text box cần thay đổi.
Bước 2: Chọn thẻ Format rồi bấm nút Shape Fill trong nhóm Shape Styles.
Bước 3: Trong menu xổ xuống, kích chọn màu bạn muốn thay đổi cho Shape hoặc Text box trong bảng màu có sẵn. Nếu muốn thêm nhiều tùy chọn màu sắc thì chọn vào More Fill Color.

Thay đổi màu đường viền cho Shape và Text box
Bước 1: Kích chọn kiểu Shape hoặc Text box cần thay đổi.
Bước 2: Chọn thẻ Format rồi bấm nút Shape Outline trong nhóm Shape Styles.
Bước 3: Trong menu xổ xuống, kích chọn màu bạn muốn sử dụng đường viền bo ngoài cho Shape hoặc Text box, hoặc có thể chọn No outline nếu không muốn sử dụng đường viền có màu sắc.

Ngoài ra bạn cũng có thể thay đổi độ đậm nhạt, nét liền, đứt nét của đường viền hình Shape hoặc Text box với các tùy chọn Weight và Dashes.
Tạo hiệu ứng bóng cho Shape và Text box
Bước 1: Kích chọn kiểu Shape hoặc Text box cần thay đổi.
Bước 2: Chọn thẻ Format rồi bấm vào mũi tên xổ xuống tại mục Shape Effects.
Bước 3: Trong menu xổ xuống, chọn tùy chọn Shadow rồi kích chọn kiểu đổ bóng bạn muốn sử dụng cho Shape hoặc Text box.

Bạn cũng có thể điều chỉnh màu đổ bóng, kích thước, khoảng cách bằng cách chọn tùy chọn Shadow Option trong menu xổ xuống và tùy chỉnh theo mong muốn.

Tạo hiệu ứng 3D cho Shape và Text box
Bạn có thể tạo hình dạng 3D cho Shape hoặc Text box bằng cách áp dụng các hiệu ứng đặc biệt.
Tạo hiệu ứng đổ bóng
Bước 1: Kích chọn kiểu Shape hoặc Text box cần thay đổi.
Bước 2: Trên thẻ Format, chọn Shape Effects > Bevel rồi chọn kiểu hiệu ứng muốn sử dụng.

Bước 3: Ngay khi chọn xong, hiệu ứng đổ bóng sẽ xuất hiện trên Shape hoặc Text box được chọn.

Nếu muốn, bạn có thể tùy chỉnh hiệu ứng đổ bóng thông qua tùy chọn 3-D Options trong menu xổ xuống. Cửa sổ Format Shape sẽ xuất hiện ở bên phải của cửa sổ PPoint, từ đây bạn có thể thay đổi chiều rộng, chiều cao và chiều sâu góc xiên.

Hoặc bạn có thể thay đổi kiểu vật liệu hiển thị cho hình Shape hoặc Text box bằng kim loại, nhựa hoặc loại ánh sáng để thay đổi cách chiếu sáng hình dạng.
Tạo hiệu ứng xoay 3 chiều
Bước 1: Kích chọn kiểu Shape hoặc Text box cần thay đổi.
Bước 2: Trên thẻ Format, chọn Shape Effects > 3-D Rotation rồi chọn kiểu hiệu ứng muốn sử dụng.

Bước 3: Hiệu ứng ngay lập tức được áp dụng trên hình Shape hoặc Text box.

Bạn cũng có thể thay đổi chiều rộng, chiều cao và chiều sâu của góc xiên hay tùy chỉnh xoay 3 chiều bằng cách kích vào mục 3-D Options.
Trên đây Gitiho vừa giới thiệu đến các bạn Cách chèn, chỉnh sửa hình Shape và Text Box trong PPoint. Hi vọng rằng với những hướng dẫn chi tiết ở trên có thể giúp các bạn có thêm nhiều cách sáng tạo để bài thuyết trình trở nên hấp dẫn hơn.
Các bước thực hiện và thiết lập ở trên được thực hiện trên PPoint 2013, nhưng bạn có thể thực hiện tương tự trên các phiên bản PPoint khác.

B1: Nháy chuột vào thẻ Insert
B2: Chọn pictures
B3: Mở thư mục chứa tệp ảnh, chọn tệp ảnh
B4: Nháy chuột vào nút lệnh Insert

Em đã biết những thao tác nào sau đây khi làm bài trình chiếu?
1) Tạo bài trình chiếu mới. 2) Thêm ảnh vào trang trình chiếu.
3) Chỉnh sửa kích thước ảnh. 4) Lưu bài trình chiếu.
Các thao tác khi làm bài trình chiếu là:
1) Tạo bài trình chiếu mới.
2) Thêm ảnh vào trang trình chiếu.
4) Lưu bài trình chiếu.
Đã được học ở bài học trước.



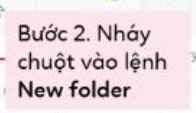
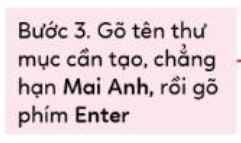
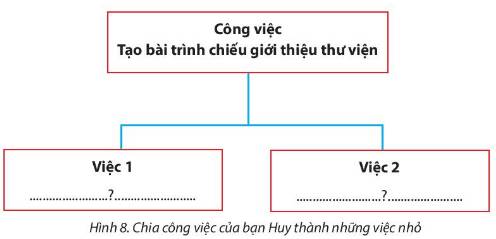
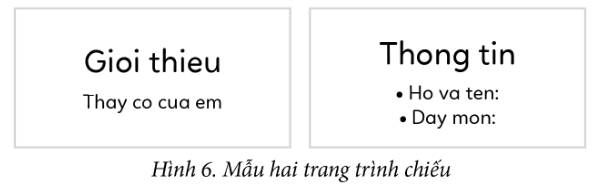
câu 1. để trình chiếu từ trang muốn chọn em dùng tổ hợp phím nào:
a f2. b f6 cf5
câu 2 em hãy nêu cách sao chép một hình ảnh thành hai hình ảnh ? dùng Ctrl + c sau đó dùng Ctrl + v
câu 3 nêu cách lưu bài trình chiếu vào thư mục bạn dùng Ctrl + s