(Tổng hợp cho những người cần nha)
Windows 10:
Bước 1: Các bạn truy cập Start Menu và chọn Settings.
Bước 2: Tại cửa sổ Settings, bạn click Time & Language
Bước 3: Trong giao diện Time & Language, bạn chọn menu Region & language bên trái, bạn sẽ thấy ngôn ngữ mặc định đang là tiếng Anh (English). Để thêm ngôn ngữ, bạn nhấn Add a language.
Bước 4: Ngay lập tức sẽ xuất hiện danh sách các ngôn ngữ, bạn chọn Tiếng Việt (Vietnamese)
Bước 5: Sau đó, ngôn ngữ bạn chọn sẽ xuất hiện mở mục Language rồi nhấn Set as default để đặt làm mặc định
Bước 6: Bạn hãy bấm Options và Download để tải gói ngôn ngữ về.
Lưu ý: Nếu không nhìn thấy tùy chọn Download, bạn hãy bật cập nhật Windows 10 lên, bằng cách làm theo bước 1 trong bài Cách tắt Windows Update trên Windows 10, nhưng chọn Enable thay vì Disable nhé.
Bước 7: Khi quá trình tải hoàn tất sẽ xuất hiện dòng chữ Will be display language after next sign-in dưới ngôn ngữ tiếng Việt.
Bước 8: Khởi động lại máy và tận hưởng thành quả sau đây là vài hình ảnh Windows 8 sau khi Việt Hóa. Chất lượng dịch thuật khá hoàn thiện.
Windows 8:
Bước 1: Bấm phím Win để truy cập màn hình start, gõ “language” trên màn hình hiển thị kết quả chọn setting.
Bước 2: Trong danh sách kết quả vừa hiển thị, chọn mục Language.
Bước 3: Trong cửa sổ vừa hiện ra bạn chọn mục “Add a language”.
Bước 4: Sử dụng thang cuộn bên phải để để tìm mục “Tiếng Việt” nằm gần cuối danh sách ngôn ngữ. sau đó bấm “Add”. Màn hình sẽ hiện kết quả
Bước 5: Để tải gói ngôn ngữ hiển thị Tiếng Việt của Windows, bạn nhấp chuột chọn mục Options ở cuối thẻ Tiếng Việt rồi chọn mục “Download and install language pack”:
Bước 6: Chờ cho Windows tải gói ngôn ngữ Tiếng Việt dung lượng 2.6 MB và tiến trình cài đặt tự động hoàn tất.
Bước 7: Để áp dụng gói ngôn ngữ vừa cài đặt làm ngôn ngữ hiển thị mặc định. Vào mục Options của ngôn ngữ rồi chọn mục “Make this primary language”.
Bước 8: Khởi động lại máy và tận hưởng thành quả sau đây là vài hình ảnh Windows 8 sau khi Việt Hóa. Chất lượng dịch thuật khá hoàn thiện.
Windows 7:
Bước 1:Cài đặt Region and Language trong Windows 7
- Để bắt đầu, hãy nhấp vào nút Start (Logo Windows) để mở Menu Start.
- Khi Menu Start mở ra, hãy nhập "change display language" trong hộp tìm kiếm của Windows.
- Danh sách kết quả tìm kiếm sẽ xuất hiện trong Menu Start, nhấp vào Change display language từ danh sách.
- Cửa sổ Region and Language sẽ xuất hiện. Kích hoạt tab Keyboards and Languages.
- Nhấp vào nút Install/Uninstall Languages…
Bước 2:Cài đặt gói ngôn ngữ bổ sung từ Windows Update
Install or uninstall display languages sẽ xuất hiện nhắc bạn cài đặt ngôn ngữ hiển thị hoặc gỡ cài đặt ngôn ngữ hiển thị.
Nhấp vào Install để tải xuống gói ngôn ngữ.
Sau đó, bạn sẽ được nhắc chọn vị trí của gói ngôn ngữ với hai tùy chọn, Launch Windows Update hoặc Browse computer or network.
Bước 3:Sử dụng Windows Update Optional Updates để tải xuống gói ngôn ngữ
Khi bạn chọn tùy chọn Launch Windows Update, cửa sổ Windows Update sẽ xuất hiện.
Lưu ý: Windows Update được sử dụng để tải xuống các bản cập nhật, bản sửa lỗi bảo mật, gói ngôn ngữ, driver và các tính năng khác trực tiếp từ Microsoft.
Có hai loại bản cập nhật thường có sẵn từ Windows Update, những bản cập nhật quan trọng và phải được tải xuống ngay lập tức và những bản cập nhật không bắt buộc.
Các gói ngôn ngữ rơi vào bản cập nhật không bắt buộc và không quan trọng, vì vậy bạn sẽ cần chọn thủ công gói ngôn ngữ bạn muốn sử dụng để tải xuống từ Windows Update.
Nhấp vào liên kết # optional updates in the available ( # đề cập đến số lượng các bản cập nhật tùy chọn có sẵn để tải xuống) trong Windows Update.
Bước 4:Chọn gói ngôn ngữ để tải xuống và cài đặt
Trang Select updates to install sẽ hiển thị danh sách các bản cập nhật Important và Optional.
- Kích hoạt tab Optional.
- Chọn ngôn ngữ bạn muốn sử dụng bằng cách thêm dấu kiểm bên cạnh gói ngôn ngữ trong danh sách từ phần Windows 7 Language Packs.
- Khi các gói ngôn ngữ đã được lựa chọn, bấm OK.
Bước 5:Gói ngôn ngữ trong Download & Install
Bạn sẽ trở lại trang Windows Update nơi bạn sẽ bấm vào nút Install Updates để bắt đầu tải xuống các gói ngôn ngữ bạn đã chọn từ danh sách.
Sau khi các gói ngôn ngữ được tải xuống và cài đặt, chúng sẽ sẵn sàng để sử dụng.
Bước 6:Chọn ngôn ngữ hiển thị bạn muốn sử dụng
Khi bạn quay lại hộp thoại Region and Language, hãy chọn các ngôn ngữ bạn vừa tải xuống từ menu Choose a display language.
Khi bạn chọn ngôn ngữ, hãy nhấp vào OK để lưu các thay đổi.
Cuối cùng là khỏi động lại và tung hoành nha các bác.

 hiển thị trên cột đang chọn.
hiển thị trên cột đang chọn. hiển thị trên cột đang chọn.
hiển thị trên cột đang chọn.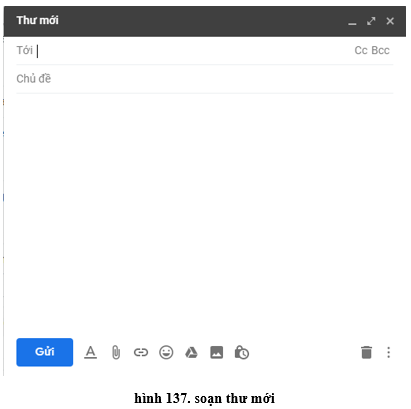
Chưa chắc, đôi lúc nó bị lỗi gì gì ý, hoặc là nó không hiện này nọ, ......
nhầm mik dùng win 7 nên sẽ cài ở trang này Download Gói Giao diện Ngôn ngữ Windows 7 from Official Microsoft Download Center