Bài học cùng chủ đề
Báo cáo học liệu
Mua học liệu
Mua học liệu:
-
Số dư ví của bạn: 0 coin - 0 Xu
-
Nếu mua học liệu này bạn sẽ bị trừ: 2 coin\Xu
Để nhận Coin\Xu, bạn có thể:
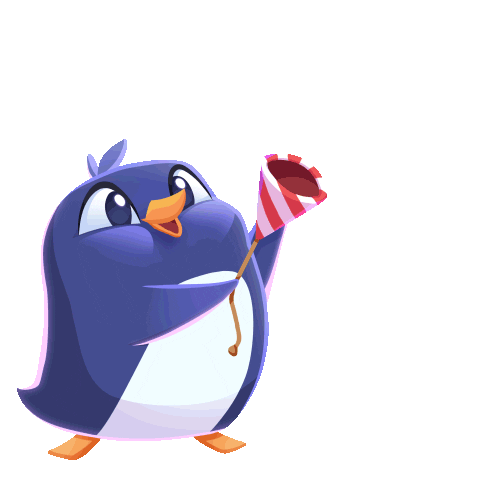
Xếp thời khoá biểu SVIP
Nội dung này do giáo viên tự biên soạn.

Mục lục
Table of Contents
Phần mở đầu: Giới thiệu chung về OLM TKB 3
PHẦN I: ĐĂNG KÍ VÀ ĐĂNG NHẬP PHẦN MỀM 5
PHẦN II. QUY TRÌNH XẾP THỜI KHÓA BIỂU 10
1. Những công việc cần chuẩn bị trước khi thực hiện xếp thời khóa biểu trên OLM. 10
2. Các bước thực hiện xếp TKB. 10
2.1. Bước 1: Khởi tạo và cấu hình TKB. 10
2.4. Danh sách giáo viên (Bước 4) 20
2.5. Danh sách khối/Nhóm lớp (Bước 5) 26
2.6. Danh sách lớp (Bước 6) 34
2.7. Thiết lập phân công giảng dạy (Bước 7) 42
3.1. Tinh chỉnh hoàn thành và làm đẹp TKB 47
3.1.1. Tinh chỉnh và hoàn thiện xếp TKB. 47
3.1.2. Thay đổi tên Tiết học và Tên Giáo viên trên TKB. 50
3.1.3. Sắp xếp lại vị trí các Lớp trong khung TKB 52
3.1.4. Xem trước TKB của Lớp/Giáo viên trước khi in 53
3.1.5. Xem TKB của từng giáo viên 54
Phần mở đầu: Giới thiệu chung về OLM TKB
Xếp Thời khóa biểu là một công việc khởi đầu cho năm học và là việc làm thường xuyên, quan trong trong việc xây dựng kế hoạch dạy học của các trường học. Đây là công việc phức tạp và tốn nhiều thời gian của Cán bộ quản lý chuyên môn hoặc giáo viên làm nhiệm vụ xếp TKB.
OLM TKB sau một thời gian dài được các thầy cô giáo, lập trình viên OLM nghiên cứu, thử nghiệm, cải tiến đã chính thức phát hành sản phẩm năm 2022 nhân dịp kỉ niệm 10 năm thành lập Công ty OLM.
Tuy ra đời sau nhưng sản phẩm đã nghiên cứu các ưu, nhược điểm của phần mềm có trên thị trường, từ đó cung cấp giải pháp xếp TKB tốt nhất, dễ dùng nhất. Các đặc trưng của OLM TKB:
-
Giảm thiểu tối đa thao tác nhập liệu.
-
Xếp tự động dùng trí tuệ nhân tạo.
-
Thỏa mãn nhiều loại ràng buộc.
-
Có công cụ chỉnh sửa TKB trực quan.
-
Dễ dàng chia sẻ, copy, nhân bản.
-
Chạy online, không cần cài đặt.
-
Dễ hiểu, dễ dùng.
Với TKB OML, các thầy cô có công cụ hỗ trợ xếp thời khóa biểu nhanh chóng. OLM TKB đáp ứng yêu cầu xếp TKB của các loại hình trường học: Trường Tiểu học, THCS, THPT, Trường liên cấp, các trung tâm gia sư …
Tài liệu Hướng dẫn sử dụng TKB OLM là cẩm nang nhằm giúp các thầy cô có tài liệu trực quan để thực hiện việc xếp TKB được thuận lợi.
Tài liệu gồm 3 phần chính:
Phần I: Đăng kí tài khoản và đăng nhập.
Phần II: Quy trình xếp thời khóa biểu.
Phần III: Tinh chỉnh và in ấn.
Giao diện trang chủ TKB. OLM
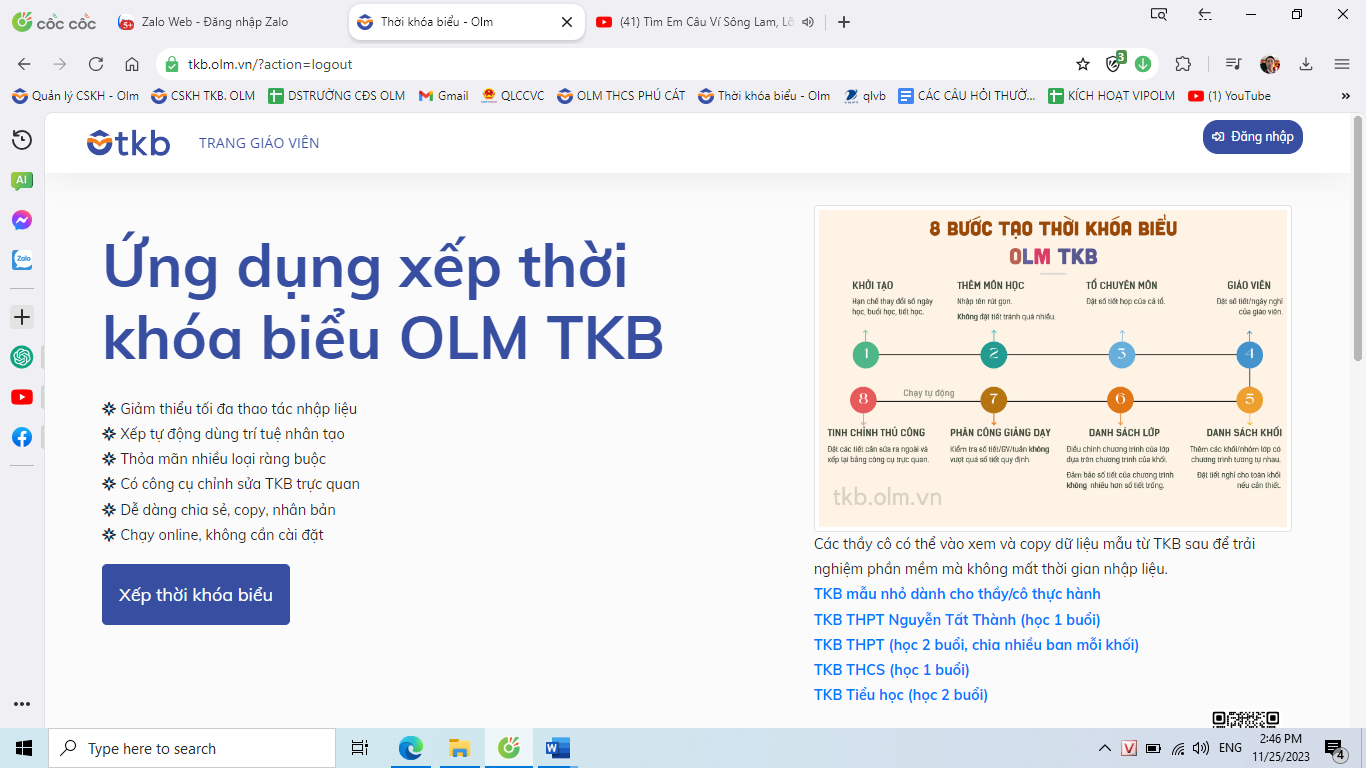
PHẦN I: ĐĂNG KÍ VÀ ĐĂNG NHẬP PHẦN MỀM
1. Đăng kí tài khoản OLM
Để xếp TKB trên OLM, các thầy cô giáo cần sử dụng tài khoản OLM.
Nếu thầy cô đã có tài khoản Olm của giáo viên hoặc tài khoản quản trị trường thì có thể sử dụng luôn tài khoản trường hoặc tài khoản giáo viên để đăng nhập vào Website để xếp TKB mà không cần thực hiện đăng kí tài khoản.
Bước 1. Mở trình duyệt Website trên máy tính (OLM chạy tốt trên các trình duyệt Website thông dụng:

Bước 2. Trên thanh trình duyệt, nhập địa chỉ Website: https://tkb.olm.vn/
Màn hình hiển thị:

Bước 3. Đăng kí tài khoản.
+ Chọn “Đăng nhập”.
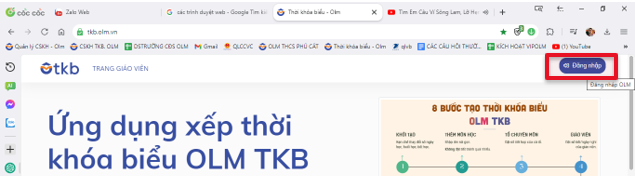
+ Chọn “Đăng kí” để đăng kí tài khoản OLM.
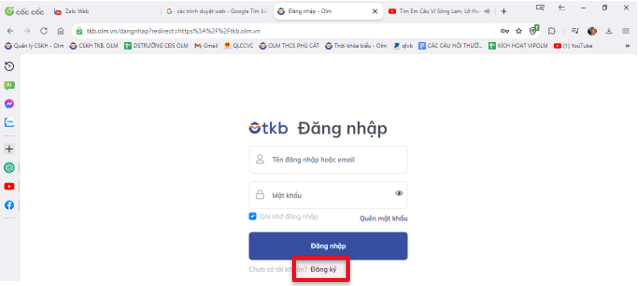
* Tại giao diện Đăng kí tài khoản:
+ Nhập Họ và tên: Thầy cô nhập họ tên giáo viên hoặc tên trường.
+ Tên đăng nhập: Có thể các chữ hoặc số (Viết liền, không dấu)
+ Số điện thoại: Nhập đúng số điện thoại di động để nhận được sự hỗ trợ tốt nhất từ OLM.
+ Email: Nhập địa chỉ email của nhà trường hoặc cá nhân giáo viên.
+ Mật khẩu: Nhập mật khẩu.
* Lưu ý: Thầy cô nhớ tên đăng nhập và mật khẩu tài khoản.
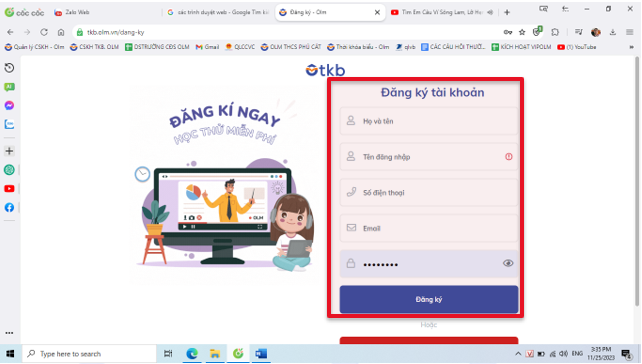
+ Chọn “Đăng kí”.
Sau khi nhập đủ các thông tin thầy cô chọn Đăng kí để hoàn tất quá trình đăng kí tài khoản.
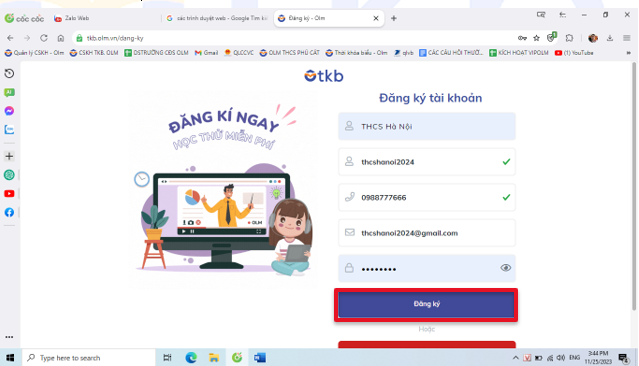
+ Chọn “Giáo viên” để đăng kí tài khoản giáo viên.
 2. Đăng nhập phần mềm.
2. Đăng nhập phần mềm.
Bước 1: Truy cập Website: https://tkb.olm.vn/
Bước 2: Đăng nhập tài khoản.
Chọn “Đăng nhập” để đăng nhập.
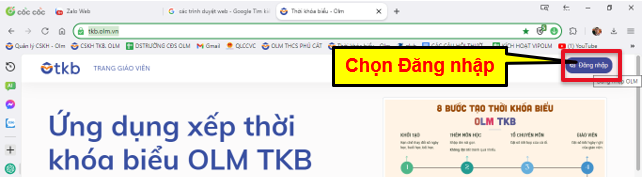
+ Nhập tên đăng nhập và mật khẩu Đăng nhập.
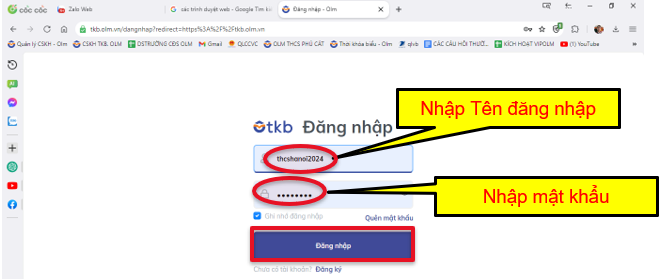
+ Chọn “Xếp thời khóa biểu”.

+ Giao diện TKB xuất hiện khi hoàn tất việc đăng nhập.
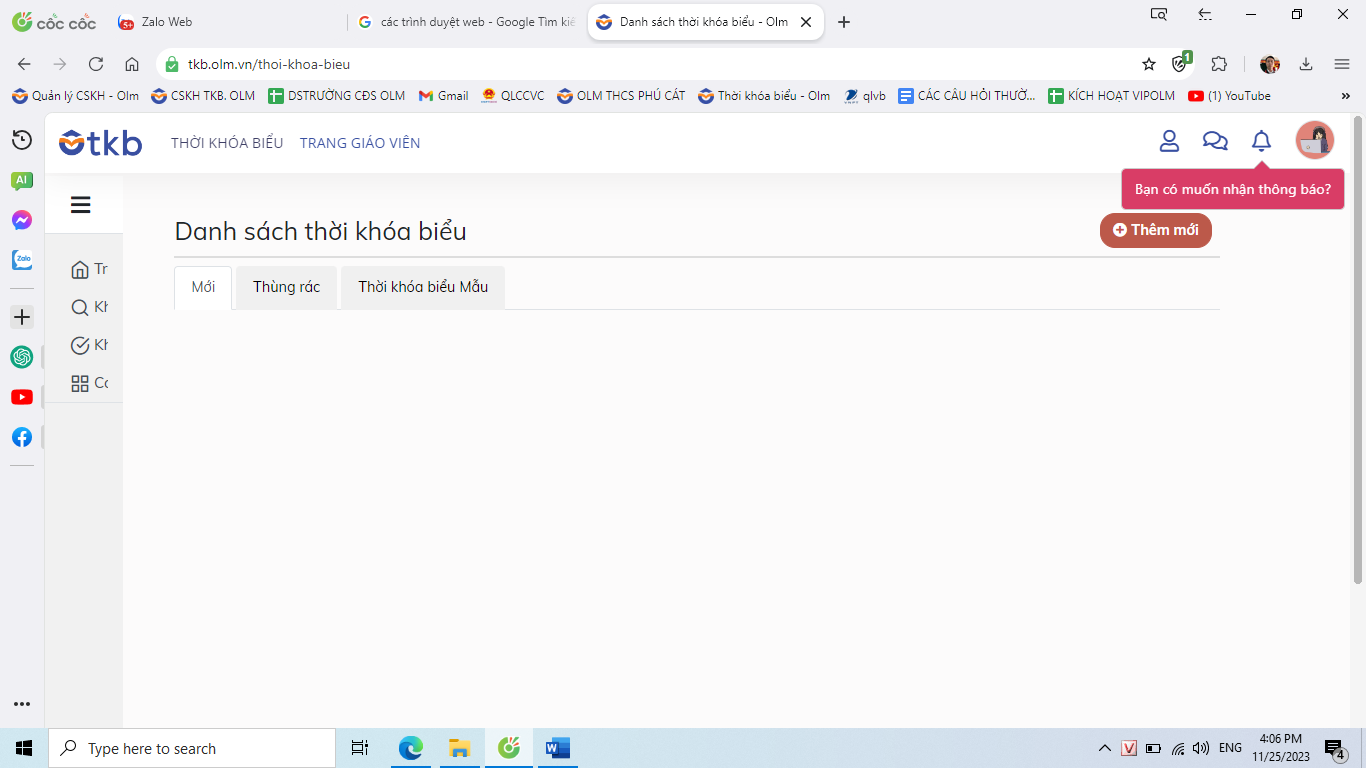
PHẦN II. QUY TRÌNH XẾP THỜI KHÓA BIỂU
1. Những công việc cần chuẩn bị trước khi thực hiện xếp thời khóa biểu trên OLM.
Để việc xếp TKB trên phần mềm nhanh chóng và hiệu quả, các thầy cô giáo cần chuẩn bị dữ liệu (Phân công chuyên môn, phân chia ngày nghỉ hợp lí).
+ Phân công chuyên môn: Phân công giáo viên giảng dạy các môn học có xếp tiết dạy trên thời khóa biểu (Nên sắp xếp theo nhóm giáo viên hoặc nhóm lớp).
+ Dự kiến ngày nghỉ, tiết tránh của các giáo viên (Nên phân chia hợp lí giáo viên các nhóm môn nghỉ rải đều các buổi/ngày trong tuần. Tránh để quá nhiều giáo viên nghỉ cùng 1 ngày).
+ Các yêu cầu của môn học: Môn học theo phòng bộ môn? Môn xếp 2 tiết liền? Môn tránh buổi/ngày/tiết.
2. Các bước thực hiện xếp TKB.
2.1. Bước 1: Khởi tạo và cấu hình TKB.
+ Khởi tạo một TKB bằng cách chọn “Thêm mới”.
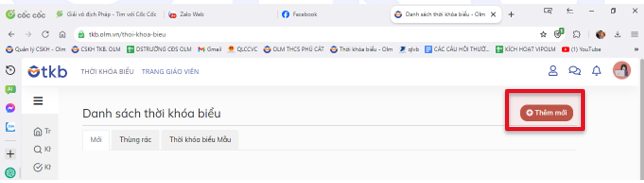
+ Nhập các thông tin và cấu hình TKB:
Tên thời khóa biểu:
Tên trường học:
Năm học:
Số ngày học trong tuần:
Số buổi học trong ngày: Nhập số 1 (1 buổi) hoặc số 2 (2 buổi).
Số tiết trong buổi (Nhập số tiết học nhiều nhất trong 1 buổi).
+ Chọn “Thêm”.
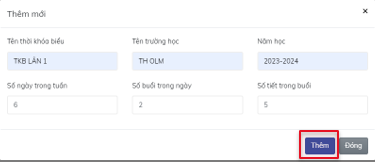
* Chức năng nâng cao (Xem hướng dẫn sau Bước 7).
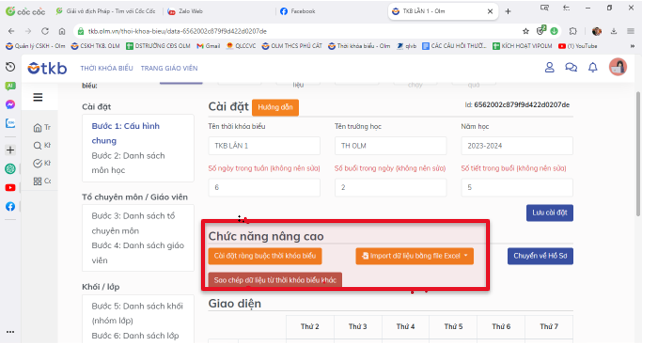
2.2. Danh sách Môn học (Bước 2)
+ Chọn Bước 2: Danh sách môn học.
Ở bước này thiết lập cài đặt tất cả các môn học của trường.
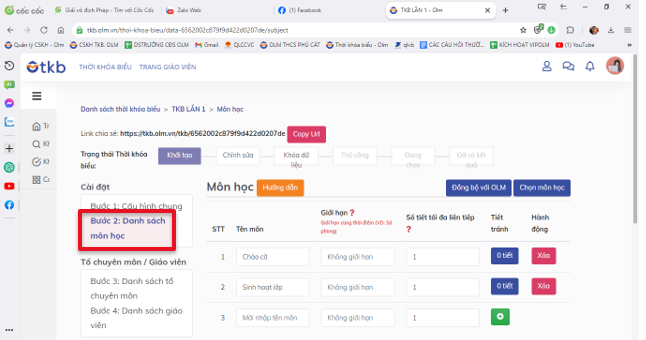
2.2.1. Nhập tên môn học.
Nhập toàn bộ tên các môn học của trường đang giảng dạy ở tất cả các khối lớp lên phần mềm.
+ Chọn các môn học có sẵn trên phần mềm OLM.
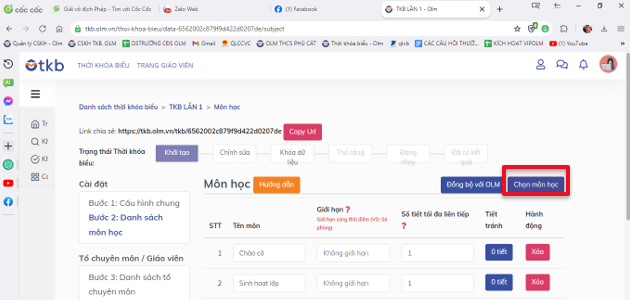
+ Tích chọn các môn.
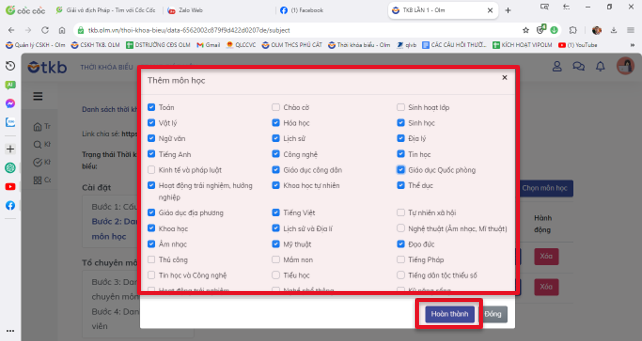
+ Chọn “Hoàn thành”.
Màn hình hiển thị
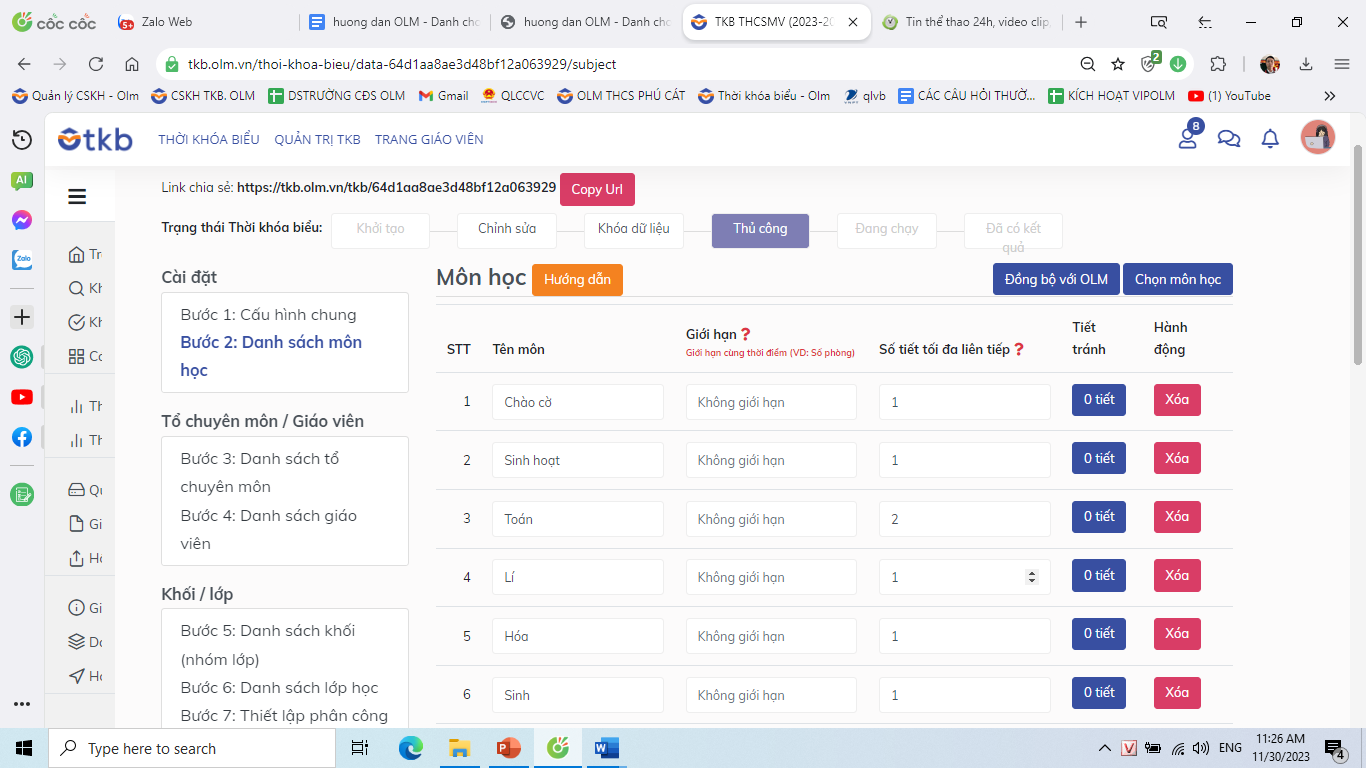
+ Sửa tên các môn học: Chọn môn học cần sửa để đổi tên.
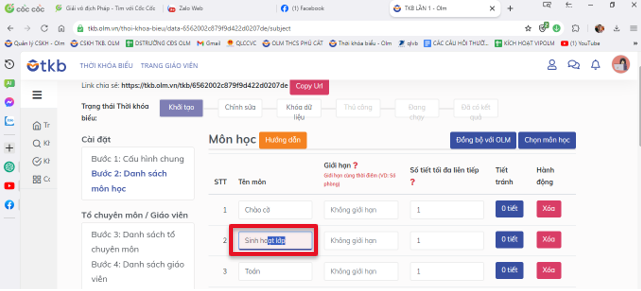
+ Thêm các môn học còn thiếu.

2.2.2. Giới hạn.
Đây là chức năng giúp nhà trường cài đặt phòng bộ môn.
Các môn học theo phòng bộ môn như Tin học, Âm nhạc, Mỹ thuật hoặc Môn Thể dục các trường thiết lập Giới hạn (Số lượng phòng bộ môn) để phần mềm xếp số tiết học tối đa của môn không vượt quá số phòng bộ môn.
Ví dụ: Môn Tin học có 2 phòng bộ môn thì chọn Giới hạn là 2.
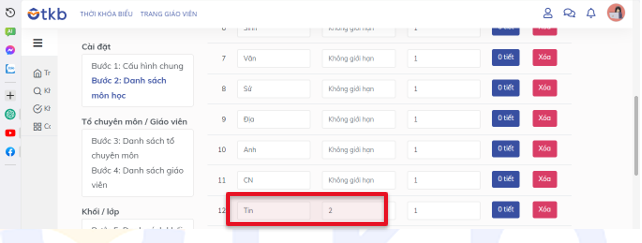
2.2.3. Số tiết tối đa liên tiếp.
Chức năng này cho phép các trường cài đặt các môn học có 2 tiết xếp liền nhau. Ví dụ: Môn Toán.

2.2.4. Tiết tránh.
Cho phép các trường thiết lập cài đặt tránh tiết của môn học ở các buổi trong tuần.
Ví dụ: Tránh các tiết 5 buổi sáng cho môn Lý toàn trường.
+ Click vào ô tiết tránh của môn Lý.
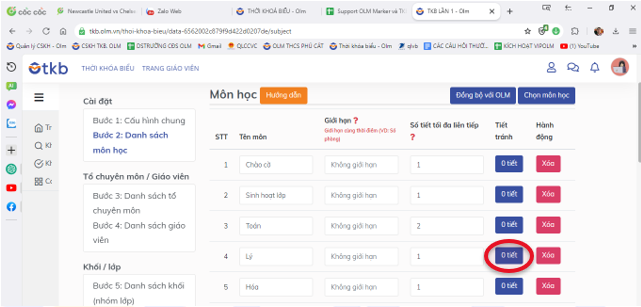
+ Click chuột vào “Tiết 5” để tránh toàn bộ các tiết 5.

+ Chọn “Đóng”.
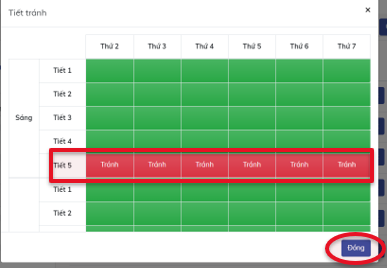
* Với cách làm tương tự các trường có thể cài đặt tránh cả buổi cho môn học:
Ví dụ: Cài đặt tránh buổi chiều thì môn học đó sẽ chỉ xếp tiết học vào các buổi sáng.
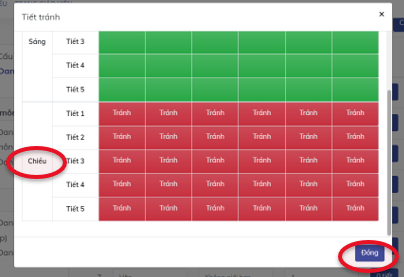
+ Hoặc tránh cả ngày thì Click chọn thứ chọn “Đóng”.
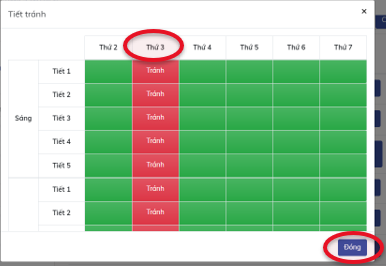
2.3. Danh sách Tổ chuyên môn (Bước 3)
Ở bước này các trường nhập các tổ/Nhóm giáo viên để cài đặt các tiết họp tổ chuyên môn. Khi đặt tiết Họp/Nghỉ/Bận của tổ chuyên môn phần mềm sẽ không xếp tiết dạy của giáo viên cả tổ trên TKB để các tổ chuyên môn dự sinh hoạt chuyên môn chung.
+ Chọn Bước 3. Danh sách tổ chuyên môn.
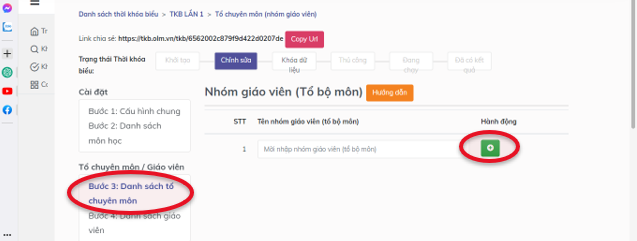
2.3.1. Tạo các tổ chuyên môn
Nhập tên các nhóm giáo viên hoặc tổ chuyên môn Thêm tổ/nhóm giáo viên.
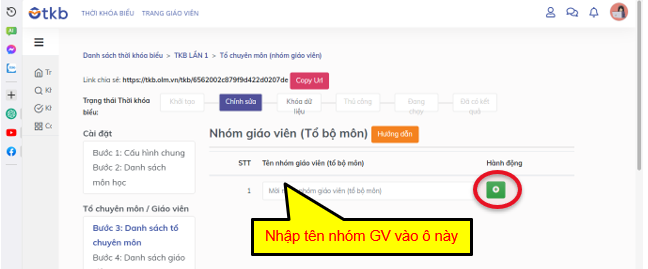
+ Kết quả hoàn thành tạo nhóm GV/Tổ bộ môn.

2.3.2. Cài đặt tiết nghỉ chung của cả nhóm GV/Tổ chuyên môn
+ Bước 1: Vào chi tiết nhóm.
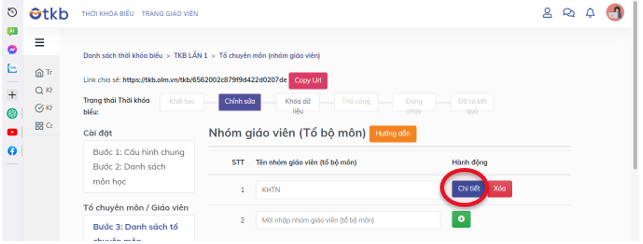
+ Bước 2: Chọn Họp Chọn ô (Tiết, Thứ) họp Lưu.
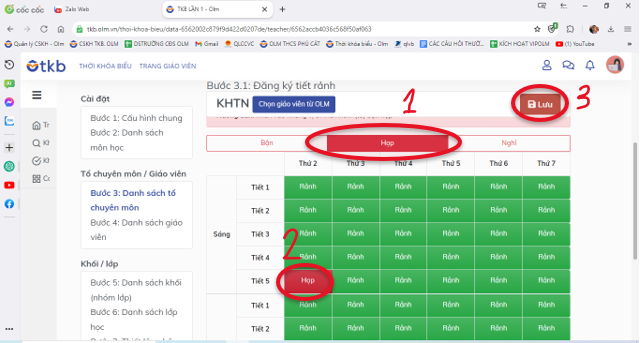
2.4. Danh sách giáo viên (Bước 4)
Ở bước này các trường tạo danh sách giáo viên và cài đặt các ưu tiên cho từng giáo viên.

2.4.1. Nhập danh sách giáo viên
+ Tạo nhanh danh sách giáo viên theo từng tổ chuyên môn hoặc toàn trường (Cần chuẩn bị sẵn danh sách giáo viên).
+ Chọn Nhập danh sách giáo viên.
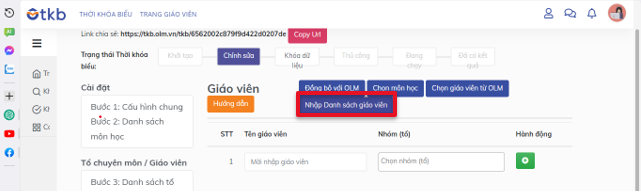
+ Có thể chọn nhóm GV/Tổ chuyên môn Dán (Paste) danh sách giáo viên. 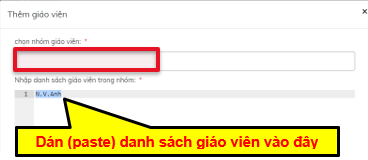
+ Chọn Hoàn thành.
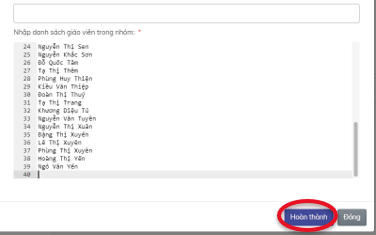
+ Kết quả nhập xong danh sách giáo viên.
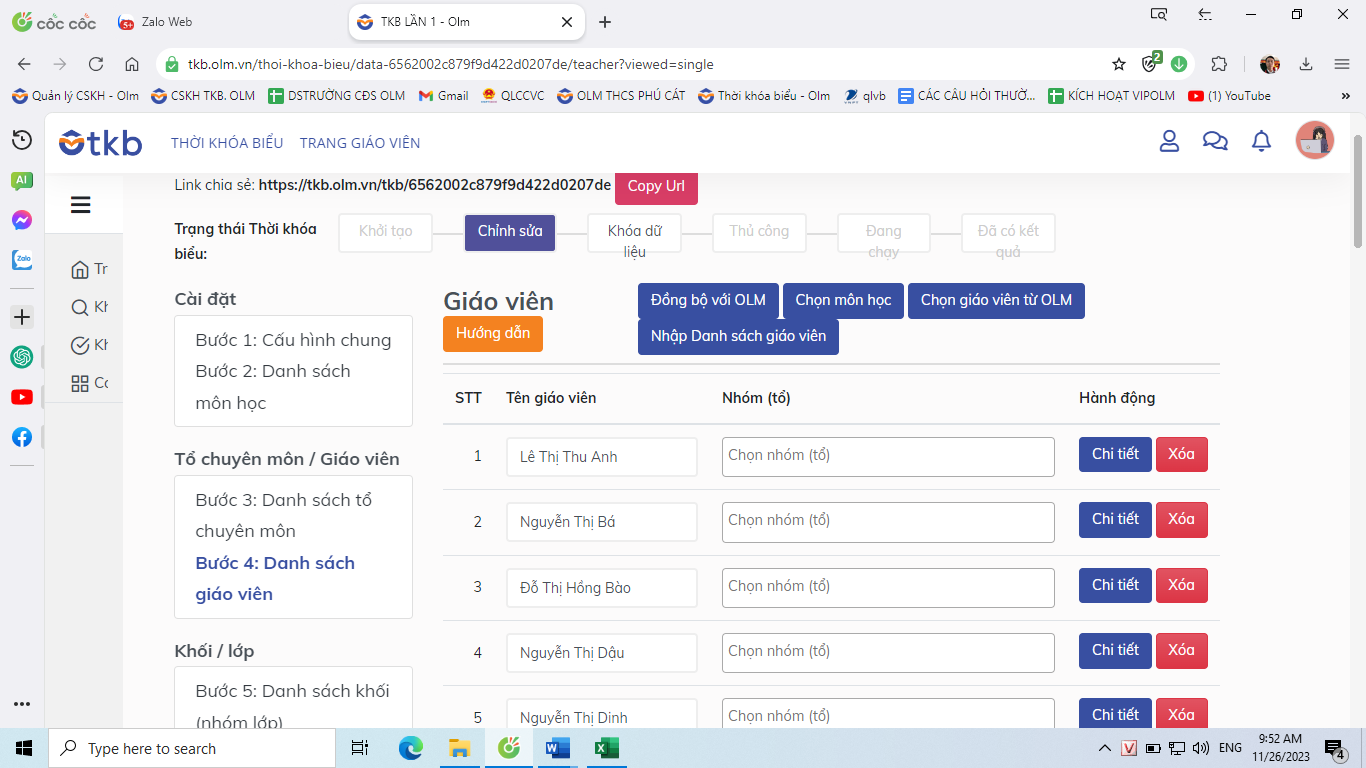
 + Thêm giáo viên vào danh sách (Bổ sung giáo viên còn thiếu hoặc giáo viên mới).
+ Thêm giáo viên vào danh sách (Bổ sung giáo viên còn thiếu hoặc giáo viên mới).
Nhập tên giáo viên Chọn Tổ chuyên môn Chọn ô
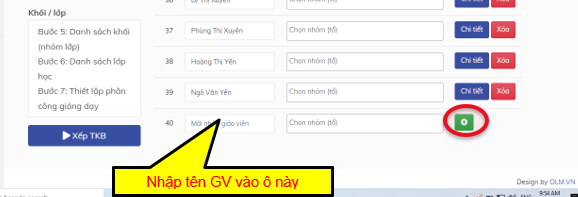
2.4.2. Cài đặt Giáo viên
Khi muốn cài đặt ngày nghỉ, tiết tránh cho các giáo viên thì chọn vào “Chi tiết” của Giáo viên.
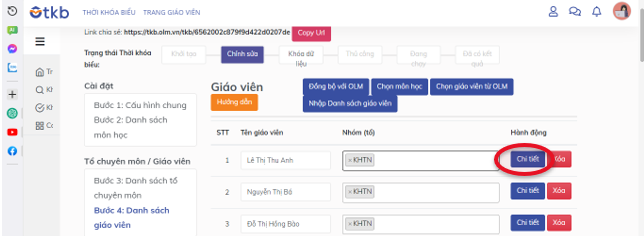
+ Giao diện hiển thị tiết bận của giáo viên và tổ chuyên môn.
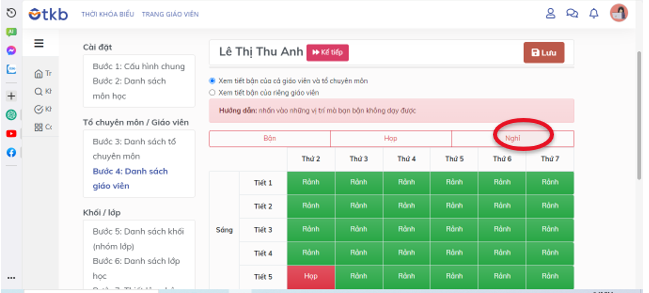
+ Cài đặt ngày ngày nghỉ, tiết tránh của giáo viên.
Bước 1. Chọn xem tiết bận của giáo viên.
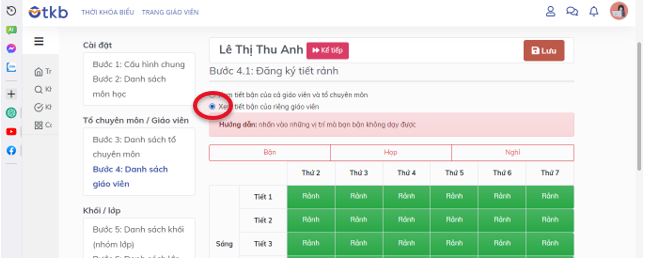
+ Chọn “Nghỉ”.
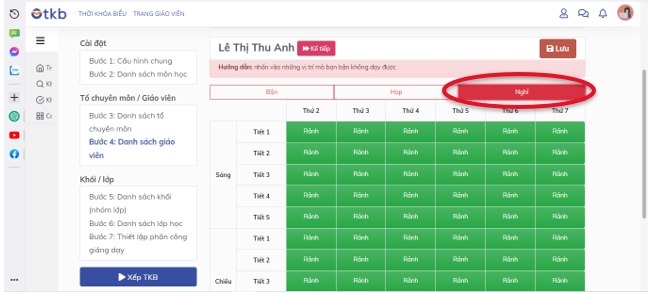
Bước 2. Chọn tiết cần tránh để PM không xếp tiết trên TKB.
+ Cài đặt cho phép giáo viên nghỉ 1 tiết cụ thể trong tuần. Ví dụ cho giáo viên nghỉ Tiết 1 ngày thứ 3. Chọn ô giao điểm của Tiết 1 và thứ 3.

+ Cài đặt cho phép giáo viên nghỉ nhiều tiết liền.
Ví dụ: Cho GV nghỉ tất cả các Tiết 1 của buổi chiều Chọn “Tiết 1”.
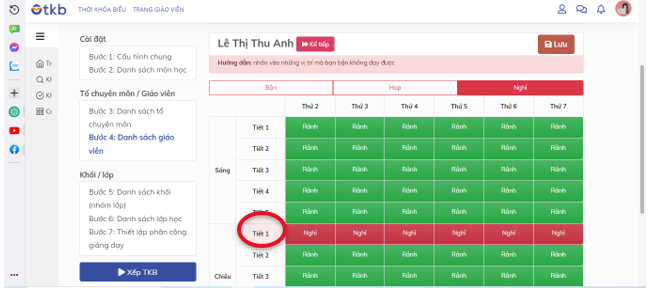
+ Cài đặt cho giáo viên nghỉ theo buổi
Ví dụ: Cài đặt cho giáo viên chỉ dạy buổi chiều (nghỉ buổi sáng).
-
Chọn nghỉ buổi Sáng.

+ Chọn Lưu để hoàn tất cài đặt giáo viên.
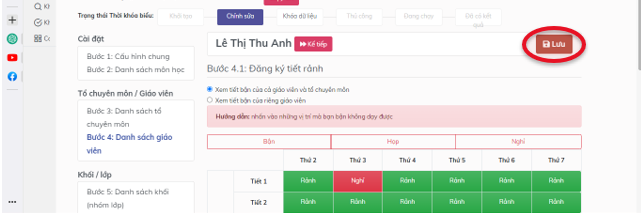
+ Cài đặt giáo viên khác chọn Kế tiếp.
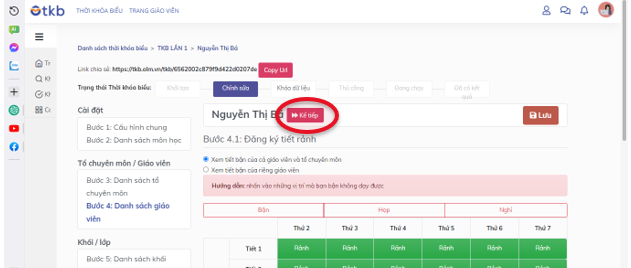
Cài đặt các giáo viên khác tương tự.
2.4.3. Xóa giáo viên khỏi danh sách Giáo viên
Khi có GV nghỉ hoặc không dạy trên TKB, thầy cô xáo 1 giáo viên bằng cách chọn vào Bước 4 Xóa.
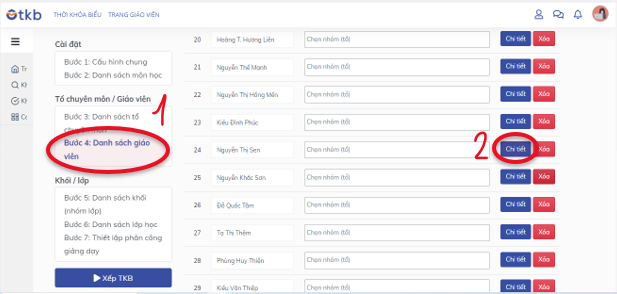
+ Chọn Xác nhận để hoàn tất việc xóa giáo viên. 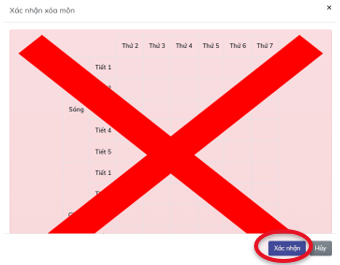
2.5. Danh sách khối/Nhóm lớp (Bước 5)
Bước này sẽ giúp các trường tạo khung chương trình của các khối hoặc các nhóm lớp có cùng số môn học, cơ số tiết các môn học giống nhau. Từ đó giúp giảm thời gian thiết lập cài đặt các lớp.
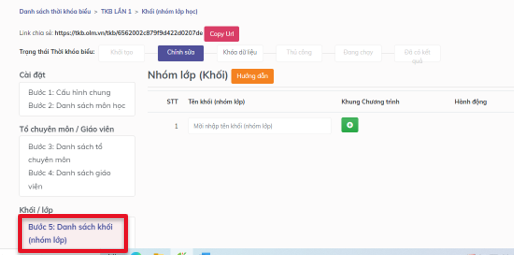
 2.5.1. Tạo các nhóm/Khối lớp
2.5.1. Tạo các nhóm/Khối lớp
+ Tại Bước 5, Nhập tên khối (nhóm lớp) muốn tạo rồi chọn để thêm khối/nhóm lớp.
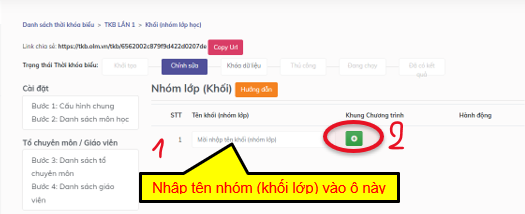
+ Kết quả tạo được các khối/Nhóm lớp.

2.5.2. Khung Chương trình
2.5.2.1. Đăng kí tiết học (Bước 5.1)
Đăng kí số lượng tiết học ở các buổi, các ngày trong tuần cho cả khối.
+ Thiết lập cho nghỉ các ngày/buổi/các tiết trong tuần. Các tiết Trống sẽ được PM xếp các tiết học vào TKB.
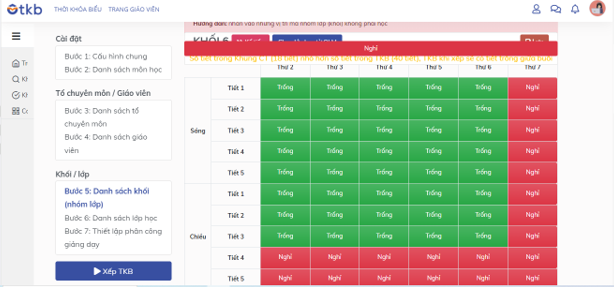
2.5.2.2. Khung chương trình (Bước 5.2)
a. Cài đặt môn học.
 + Thêm môn học.
+ Thêm môn học.
Nhập tên môn học rồi chọn để thêm môn học.
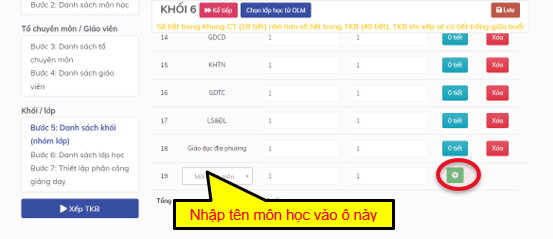
+ Xóa môn không học ra khỏi khung chương trình.
 Môn nào mà khối không học thì chọn nút bên phải để xóa ra khỏi môn học của khối.
Môn nào mà khối không học thì chọn nút bên phải để xóa ra khỏi môn học của khối.

b. Cài đặt số tiết học trong tuần.
Thiết lập cơ số tiết của các môn trong theo tuần trên TKB.
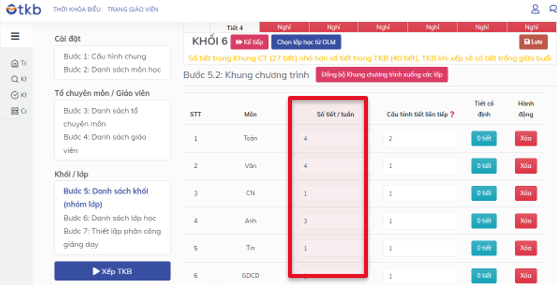
c. Cấu hình liên tiếp
Cài đặt cấu hình cho các môn học có tiết xếp liền.
Ví dụ: Môn Văn; Toán có tiết xếp liền nhưng chỉ xếp 1 buổi 2 tiết liền, các buổi khác chỉ học 1 tiết thì nhập: 2,1,1 hoặc 1, 1, 2 …

d. Tiết cố định.
Xếp các tiết cố định cho cả khối (Các tiết được xếp cố định sẽ được PM ưu tiên cao nhất). Tất cả các tiết cố định sẽ không bị xóa khi chạy xếp tự động.
Tiết cố định của khối thường sử dụng khi xếp cho cả khối học môn nào đó cùng thời điểm như (Hoạt động trải nghiệm; Chào cờ; Sinh hoạt lớp). Ngoài ra cũng có thể sử dụng tính năng xếp tiết cố định khối để xếp các môn học ghép cả khối như Nhạc (với khối có 2 lớp chẳng hạn) …
 Ví dụ: Xếp cố định tiết chào cờ cả khối vào Tiết 1 của sáng thứ 2.
Ví dụ: Xếp cố định tiết chào cờ cả khối vào Tiết 1 của sáng thứ 2.
+ Tìm đến Môn Chào cờ Chọn ô ở cột tiết cố định.
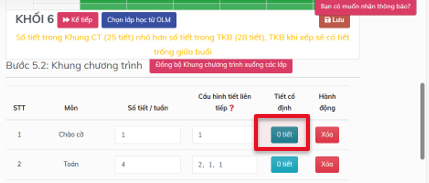
+ Chọn cố định Tiết 1 thứ 2 Đóng.
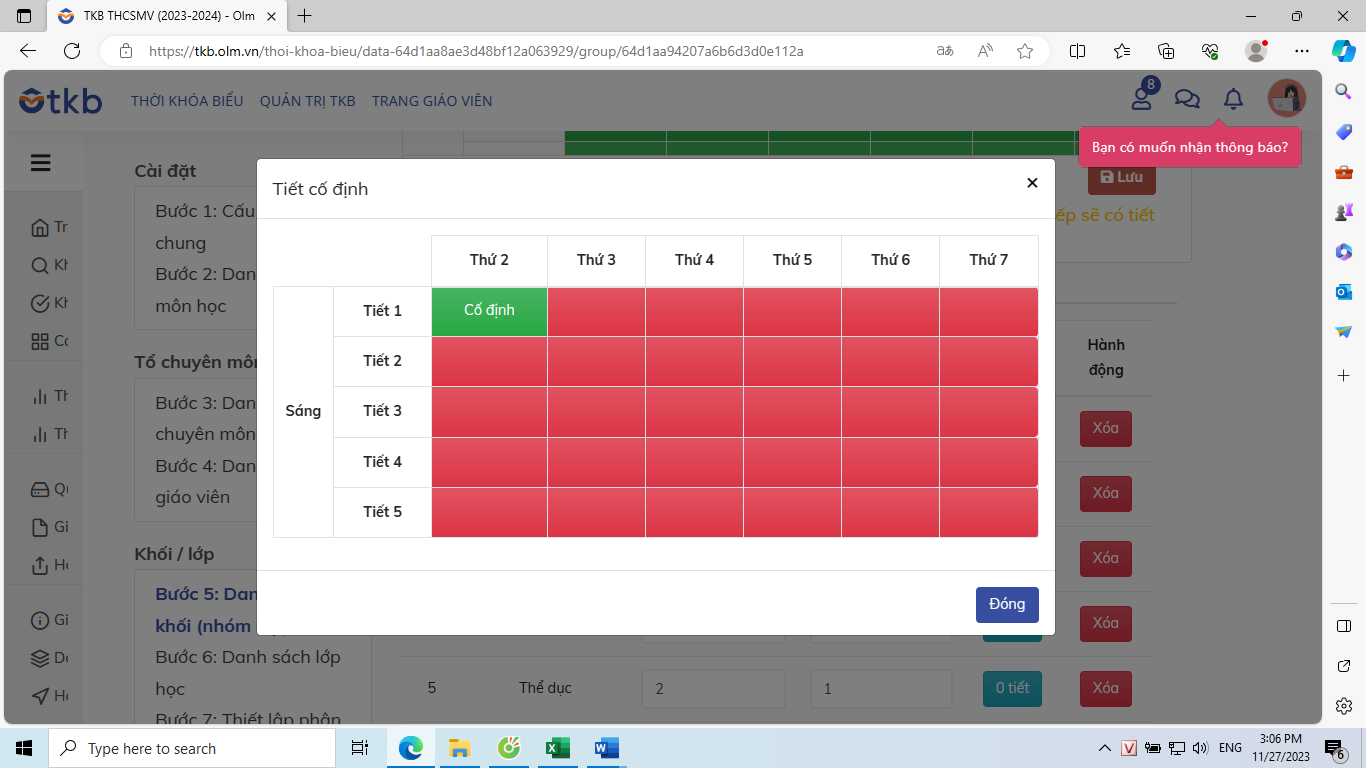 e. Lỗi và xử lý lỗi Số tiết học cần xếp > số tiết rảnh (trống trên khung TKB).
e. Lỗi và xử lý lỗi Số tiết học cần xếp > số tiết rảnh (trống trên khung TKB).
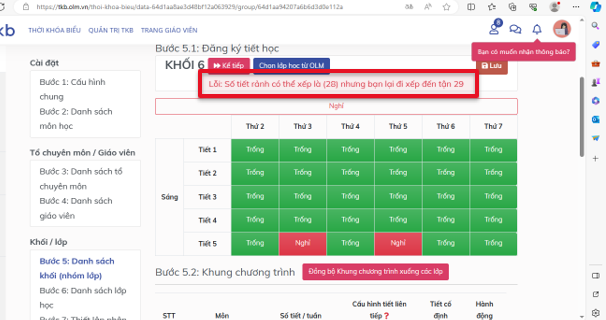
Ở TKB trên báo lỗi số tiết trống trên khung TKB (Bước 5.1) là 28 tiết nhưng Số tiết học của khối cần xếp là 29 tiết.
Cách xử lý: Kiểm tra xem cơ số tiết học trong tuần có môn học nào sai không? Nếu sai thì giảm bớt số tiết học/tuần của môn nhập thừa tiết.
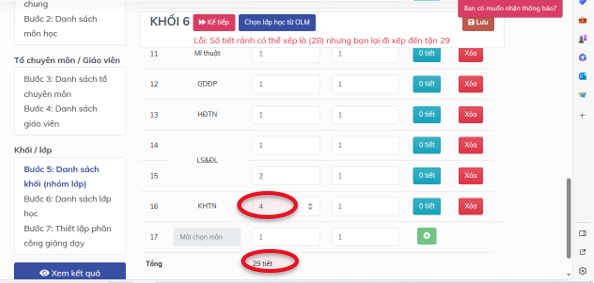
+ Nếu số tiết học các môn là đúng thì giảm bớt tiết nghỉ trên khung TKB để số tiết trống đúng bằng số tiết học cần xếp.
Số tiết trống (29) = số tiết học (29) Phần mềm không báo lỗi.
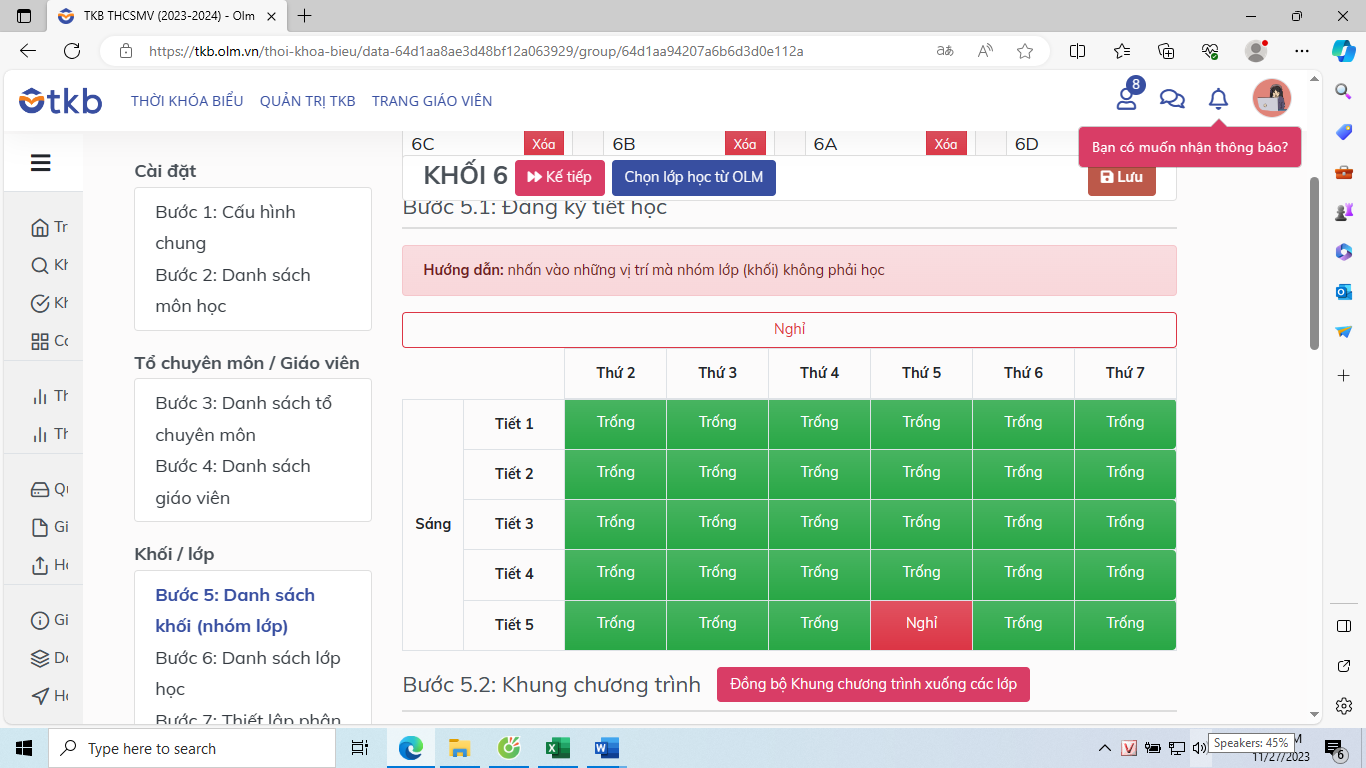
g. Cảnh báo số tiết học ít hơn (<) số tiết trống trong TKB
Khi xếp TKB sẽ bị cách tiết (Trống tiết) giữa 2 tiết học của khối.
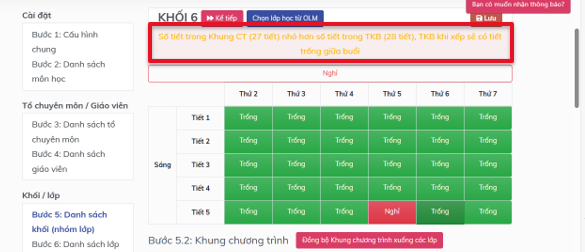
Ở TKB trên báo lỗi số tiết trống trên khung TKB (B5.1) là 27 tiết nhưng Số tiết học của khối cần xếp là 28 tiết.
Cách xử lý: Kiểm tra xem cơ số tiết học trong tuần có môn học nào sai không? Nếu sai thì tăng số tiết học/tuần của môn nhập thừa tiết.
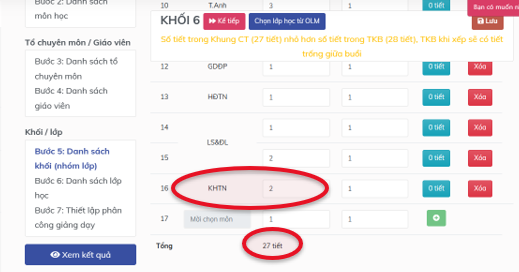
+ Nếu số tiết học các môn là đúng thì tăng tiết nghỉ trên khung TKB để số tiết trống đúng bằng số tiết học cần xếp.
Số tiết trống (27) = số tiết học (27) Phần mềm hết cảnh báo.
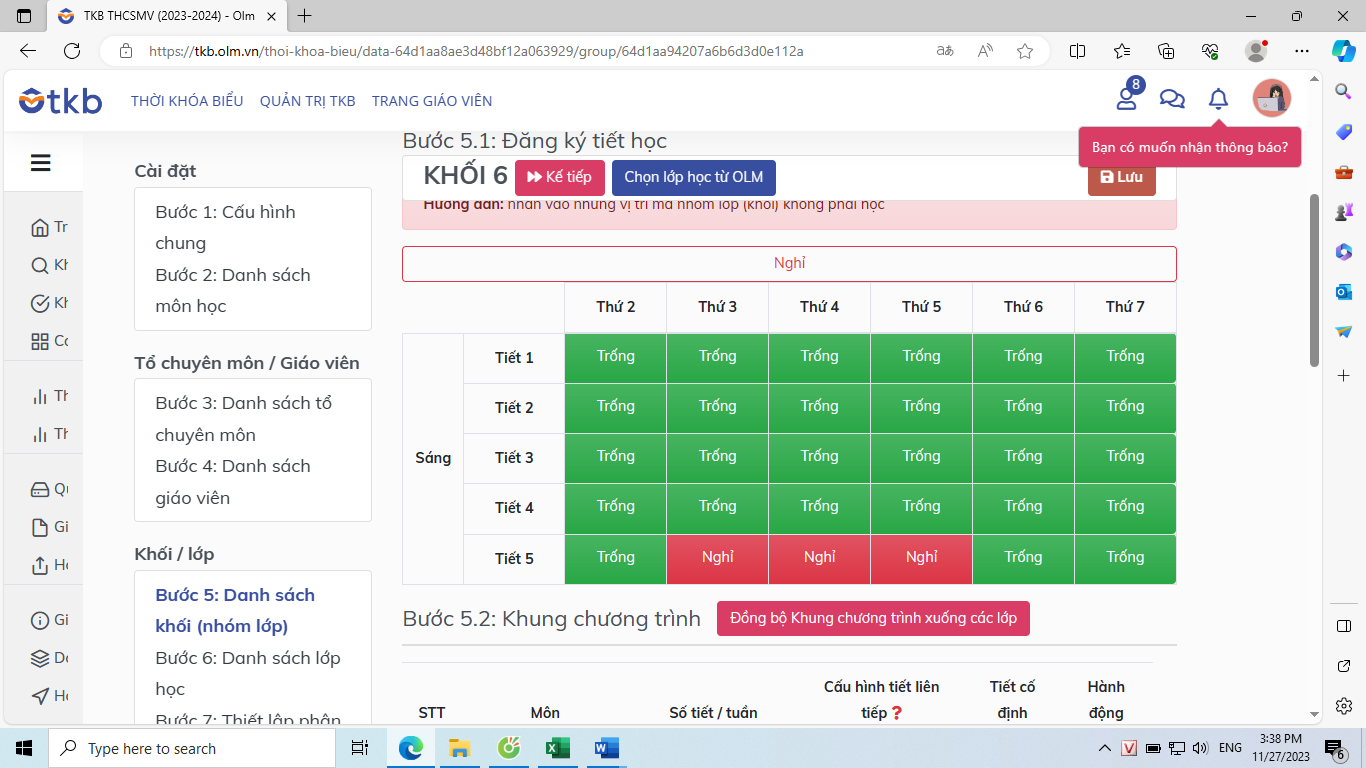
2.5.2.3. Đồng bộ Khung chương trình của khối xuống các lớp
Thao tác này giúp đồng bộ khung chương trình của khối/nhóm lớp xuống các lớp giúp giảm thiểu thao tác cài đặt riêng từng lớp ở Bước 6.
+ Chọn Đồng bộ khung chương trình xuống các lớp.
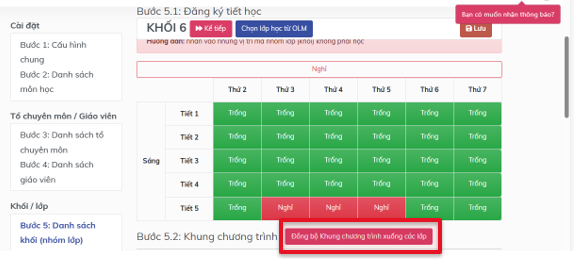
2.6. Danh sách lớp (Bước 6)
Bước này sẽ tạo danh danh sách lớp, thiết lập khung chương trình của các lớp có sự khác biệt về môn học so với khung chung của khối (Đã được đồng bộ ở cuối Bước 5). Có thể phân công chuyên môn theo Lớp.
2.6.1. Tạo danh sách các lớp
 Cách 1: Nhập trực tiếp danh sách các lớp.
Cách 1: Nhập trực tiếp danh sách các lớp.
Tại Bước 6, nhập tên lớp Chọn nhóm lớp (khối) Chọn.
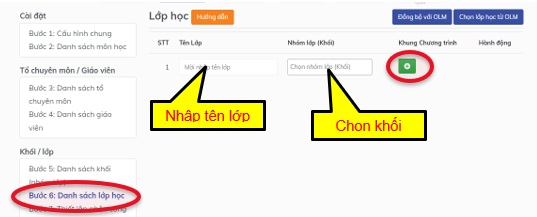
Kết quả nhập xong danh sách lớp.
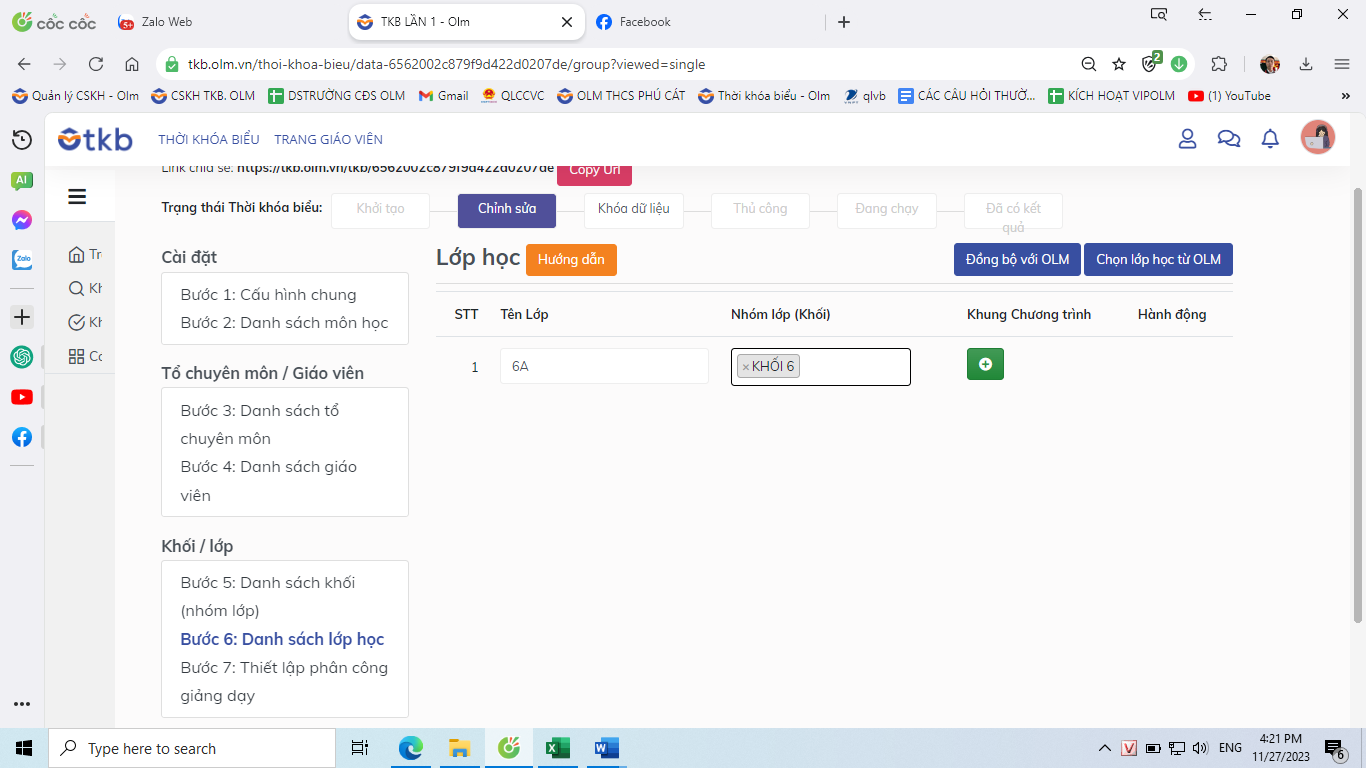
Cách 2: Chọn các lớp của trường có sẵn trên danh sách lớp học OLM (Với tài khoản trường có đủ danh sách các lớp hoặc tài khoản giáo viên xếp thời khóa biểu được giao phụ trách các lớp).
+ Chọn lớp học từ OLM.
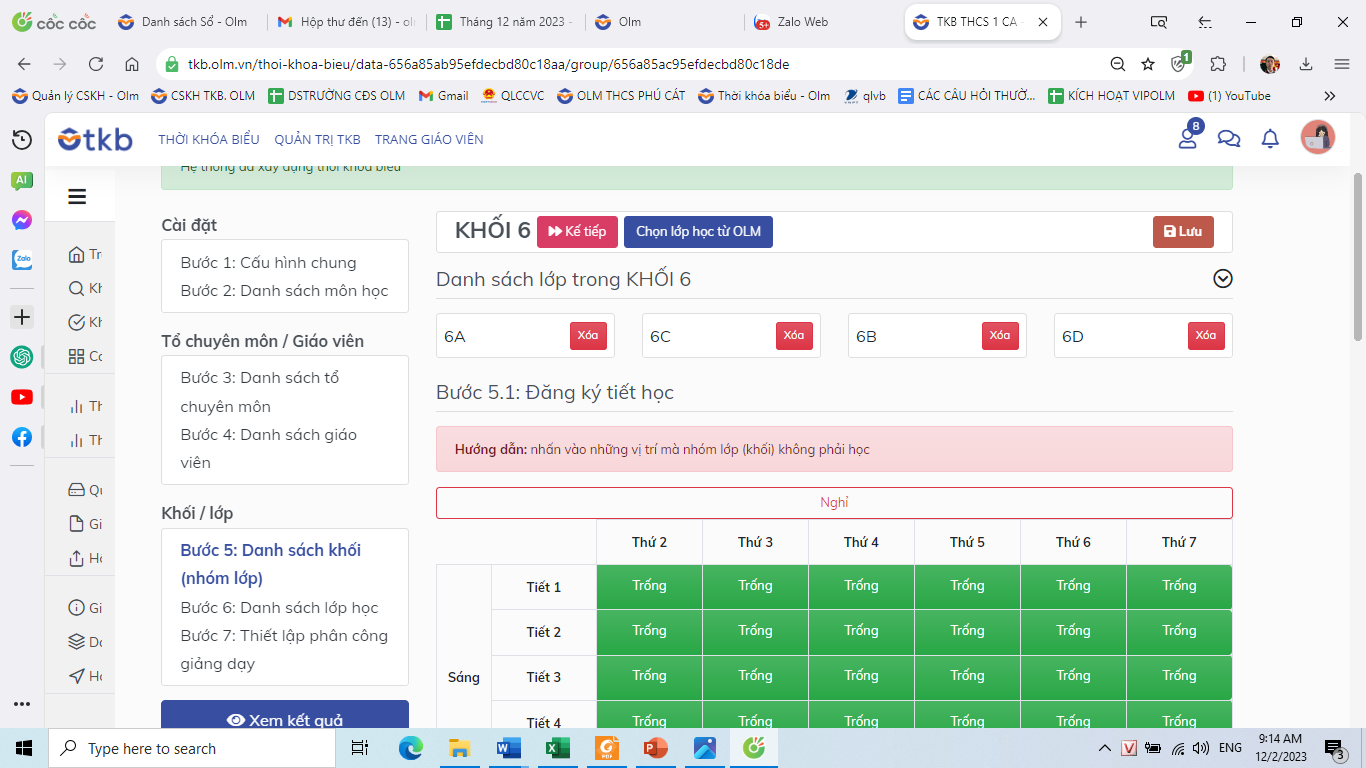
+ Tích chọn “Tất cả” các lớp ở các khối Chọn “Hoàn thành”.
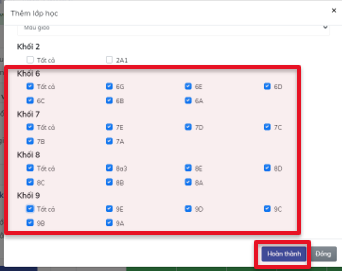
+ Kết quả.

2.6.2. Khung Chương trình của lớp.
Ở bước 6 chọn Khung CT”
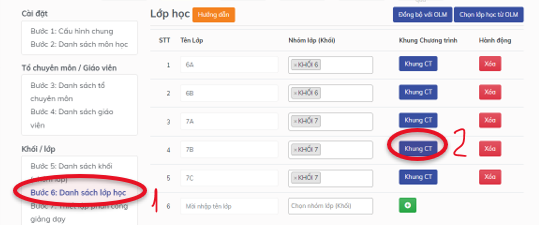
2.6.2. Kiểm tra và sửa Khung chương trình của lớp (Nếu cần)
Kiểm tra xem khung chương trình của lớp đã được đồng bộ từ Khối xuống. Nếu lớp có khác biệt với khối thì vào Đăng kí tiết học (Bước 6.1) (Cách làm giống Bước 5.1) và Khung chương trình (Bước 6.2) tham tác giống Bước 5.2.
a. Phân công giáo viên dạy các môn theo lớp.
+ Xem tiết bận riêng của lớp để cài đặt.

+ Phân công giáo viên bộ môn.
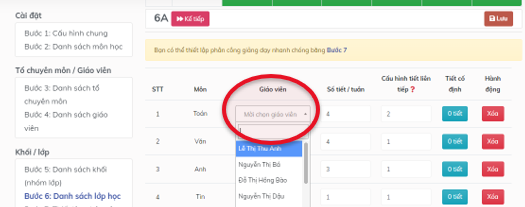
+ Phân công nhiều giáo viên dạy 1 môn.
Ví dụ Môn LS&ĐL muốn phân cho 2 giáo viên dạy (1 GV dạy 2 tiết LS và 1 GV dạy 1 tiết ĐL) ta làm như sau:
+ Tại dòng môn LS&ĐL phân GV LS dạy 2 tiết.
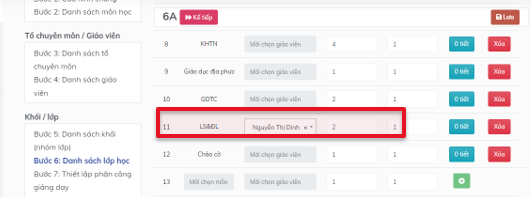
+ Tiếp theo thêm môn LS&ĐL phân cho giáo viên ĐL dạy 1 tiết.
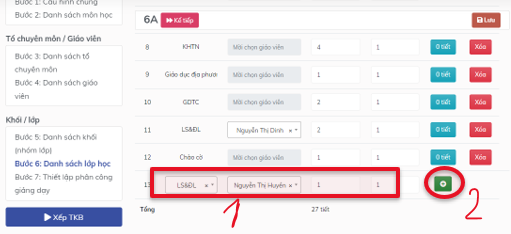
+ Chọn phân Dạy riêng tiết Tạo.
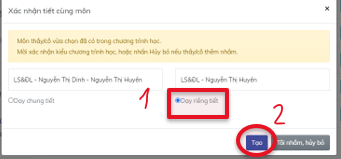
+ Kết quả đã phân được 2 giáo viên cùng dạy 1 môn.
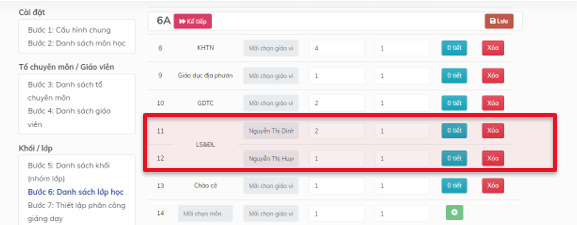
2.6.2. Khung chương trình (Bước 6.2)
a. Cài đặt môn học.
 + Thêm môn học.
+ Thêm môn học.
Nhập tên môn học rồi chọn để thêm môn học.

+ Xóa môn không học ra khỏi khung chương trình.
 Môn nào mà Lớp không học thì chọn nút bên phải để xóa ra khỏi môn học của Lớp.
Môn nào mà Lớp không học thì chọn nút bên phải để xóa ra khỏi môn học của Lớp.
Ví dụ xóa môn Chào cờ.
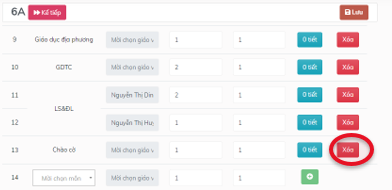
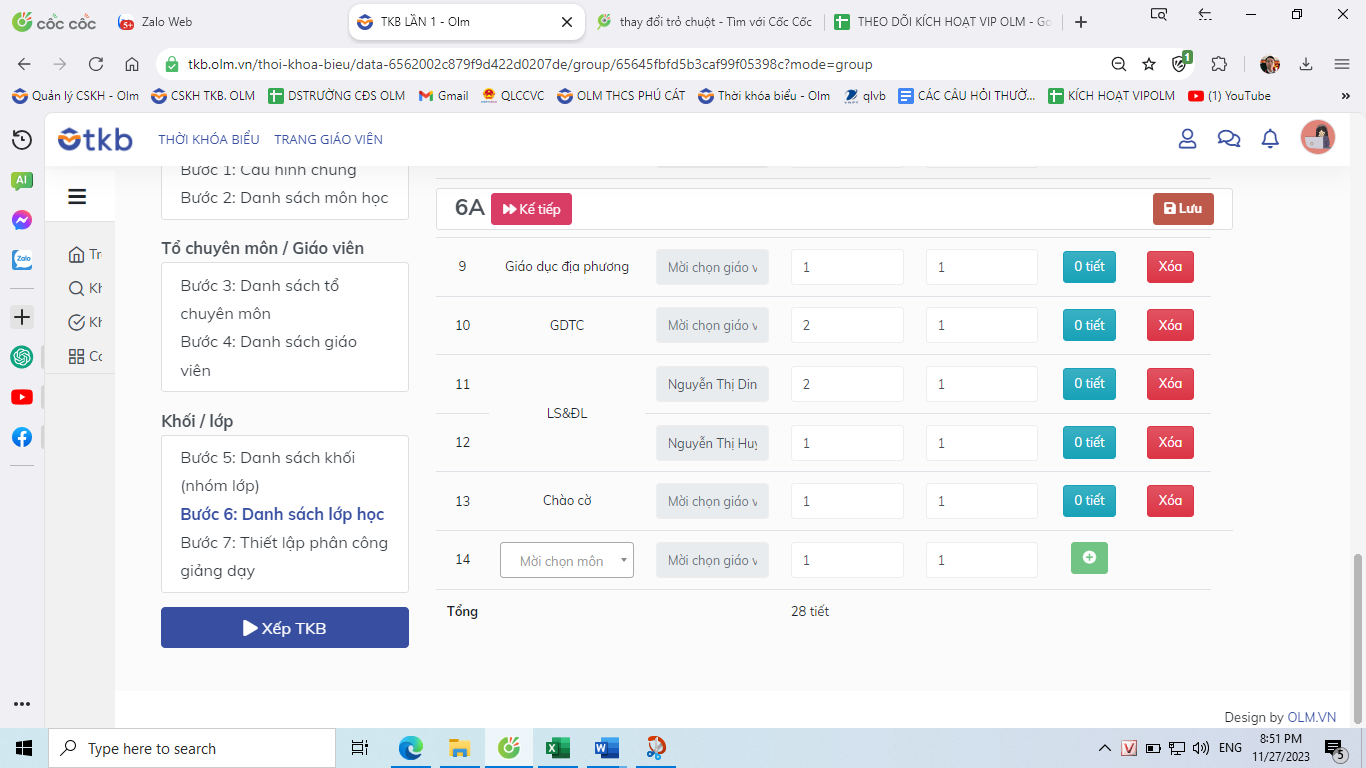
b. Cài đặt số tiết học trong tuần.
Thiết lập cơ số tiết của các môn trong theo tuần trên TKB (Nếu có thay đổi so với khung của khối thì điều chỉnh, nếu không thì thôi).
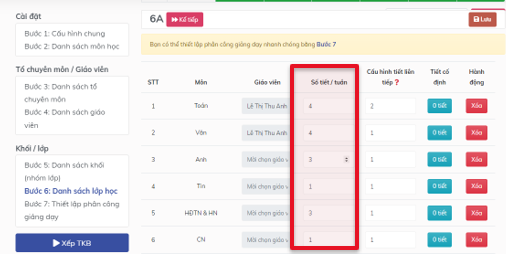
c. Cấu hình liên tiếp.
Cài đặt cấu hình cho các môn học có tiết xếp liền.
Ví dụ: Môn Văn; Toán có tiết xếp liền nhưng chỉ xếp 1 buổi 2 tiết liền, các buổi khác chỉ học 1 tiết thì nhập: 2,2 hoặc 1, 1, 2 …
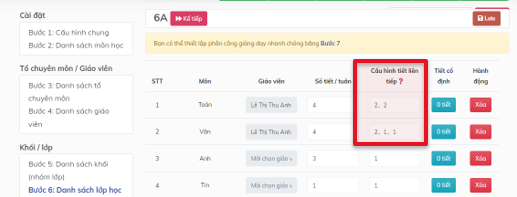
d. Tiết cố định.
Xếp các tiết cố định cho Lớp (Các tiết được xếp cố định sẽ được PM ưu tiên cao nhất). Tất cả các tiết cố định sẽ không bị xóa khi chạy xếp tự động.

Ví dụ: Xếp cố định Môn Toán.
+ Tìm đến Môn Toán Chọn ô ở cột tiết cố định.
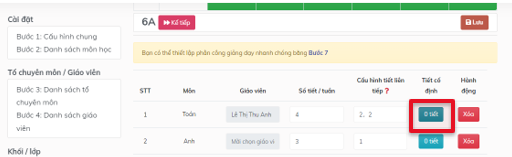
+ Chọn cố định Tiết 1-2 thứ 4 và Tiết 3-4 thứ 5 Đóng.
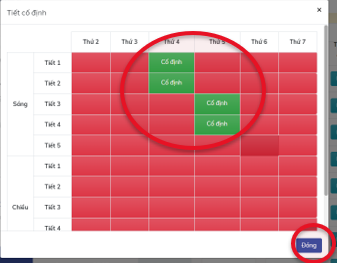
e. Lỗi và xử lý lỗi Số tiết học cần xếp > số tiết rảnh (trống trên khung TKB)
(Xem cách xử lý giống Bước 5).
g. Cảnh báo số tiết học ít hơn (<) số tiết trống trong TKB.
(Xem cách xử lý giống Bước 5).
2.7. Thiết lập phân công giảng dạy (Bước 7)
Nếu chưa thực hiện phân công chuyên môn theo lớp ở Bước 6 thì thực hiện Phân công chuyên môn theo Giáo viên ở Bước này.
+ Chọn Bước 7 Chọn Tổ/Nhóm giáo viên.

Phân công chuyên môn cho Giáo viên: Chọn Môn Chọn Lớp Thêm.

+ Lưu ý Mỗi giáo viên phân công 1 Môn học có thể chọn phân cho nhiều lớp.
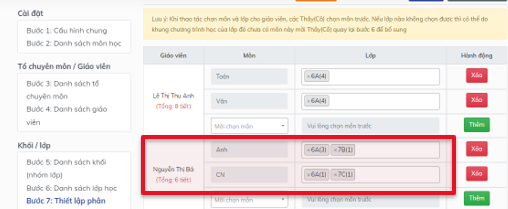
+ Xóa phân công môn dạy môn học của 1 giáo viên.
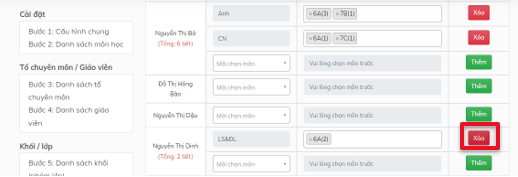
+ Hoàn thành công việc phân công chuyên môn giáo viên.
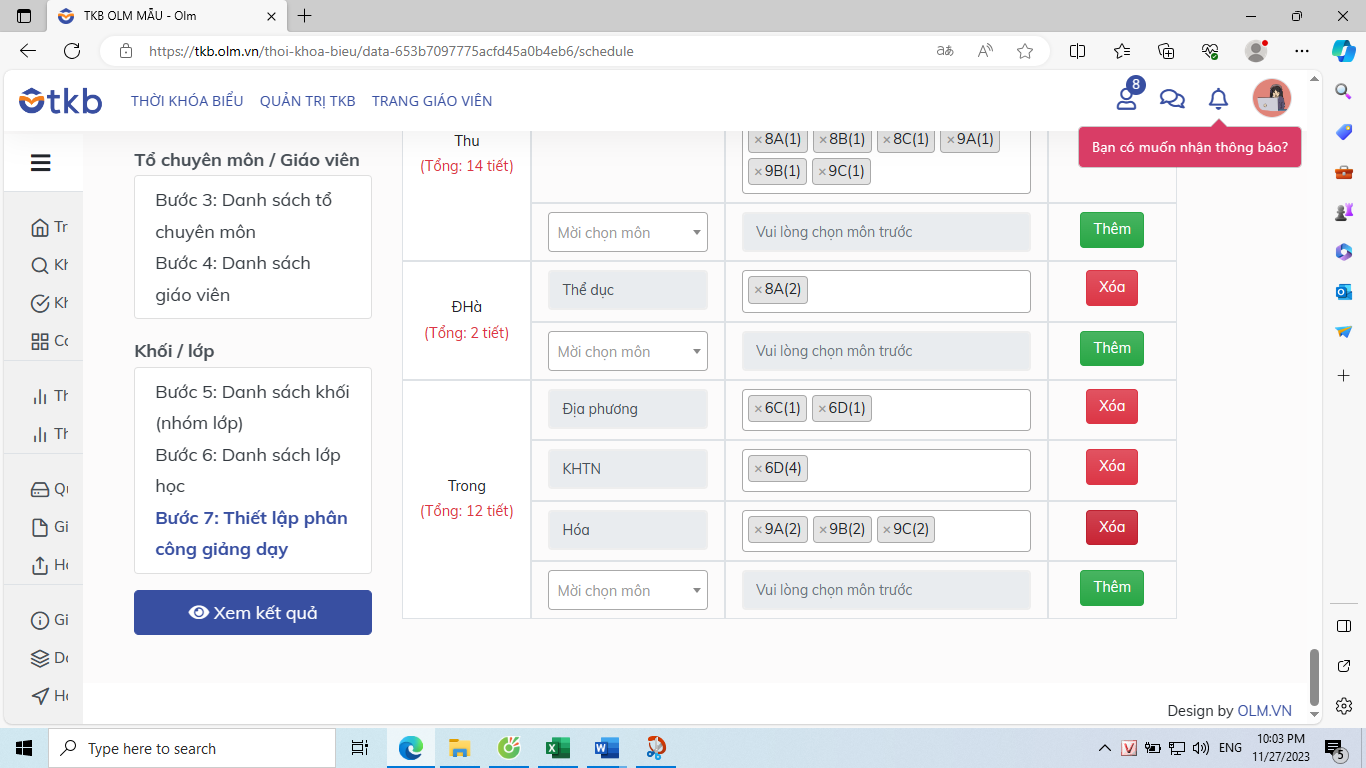
2.8. Cài đặt ràng buộc TKB
Bước này để thiết lập các cài đặt nâng cao.
+ Chọn Cài đặt ràng buộc thời khóa biểu.
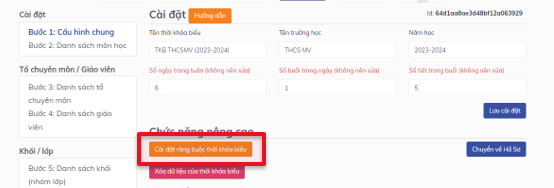
2.8.1. Cài đặt nâng cao
Có 3 tùy chọn là:
+ Xếp tương đối.
+ Xếp nhanh (Lựa chọn được khuyên dùng).
+ Xếp chậm (Chỉ dành cho Tk VIP), nếu lựa chọn này thì thời gian PM xếp hoành thành TKB sẽ mất nhiều thời gian.
+ Các thầy cô kéo đề chọn 1 trong 3 phương án xếp TKB trên.
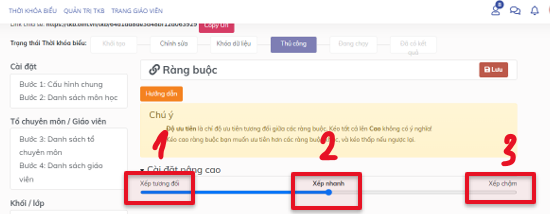
2.8.3. Giáo viên không dạy quá nhiều hoặc quá ít tiết trong một buổi.
+ Chọn cài đặt 1: Xếp tập trung để giáo viên được nghỉ nhiều buổi
+ Chọn cài đặt 2: Xếp dãn đều để giáo viên dạy không quá nhiều, hoặc quá ít tiết các buổi trong tuần (dạy nhiều buổi).

2.8.4. Giáo viên không dạy hai lớp cùng lúc.
Chọn “Cho phép” nếu TKB có xếp lớp ghép hoặc ghép 2 lớp do 1 giáo viên dạy học cùng 1 thời điểm.

Chọn “Không cho phép” nếu TKB không xếp lớp ghép và không xếp 1 giáo viên dạy ghép 2 lớp học cùng 1 thời điểm.
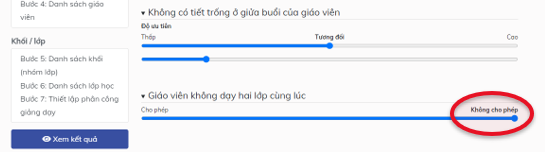
+ Sau khi thiết lập cài đặt nâng cao Chọn Lưu để hoàn tất quá trình cài đặt.

2.9. Xếp tự động
+ Chọn Xem kết quả để kiểm tra việc hoàn thành 7 bước đầu tiên.

+ Việc phân công chuyên môn hoàn tất.
+ Chọn Xếp tự động để PM tiến hành xếp tự động.
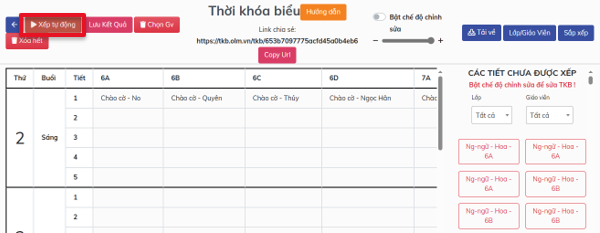
+ Đợi trong giây lát PM xếp tự động hoàn thành.
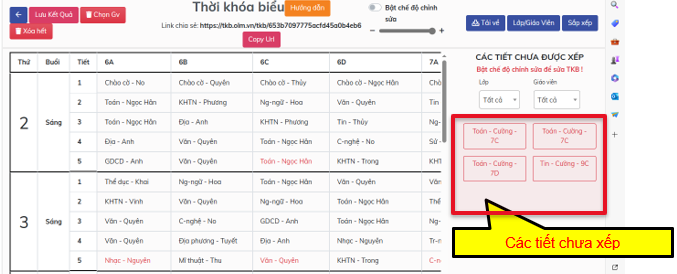
Phần III. TINH CHỈNH VÀ IN ẤN TKB
3.1. Tinh chỉnh hoàn thành và làm đẹp TKB
Thời khóa biểu sau khi xếp tự động có thể có 1 vài tiết phần mềm chưa xếp hết. OLM có công cụ tinh chỉnh thủ công trực tuyến trên TKB để các thầy cô giáo xếp tiếp các tiết và làm đẹp TKB.
3.1.1. Tinh chỉnh và hoàn thiện xếp TKB.
+ Bước 1: Bật chế độ chỉnh sửa
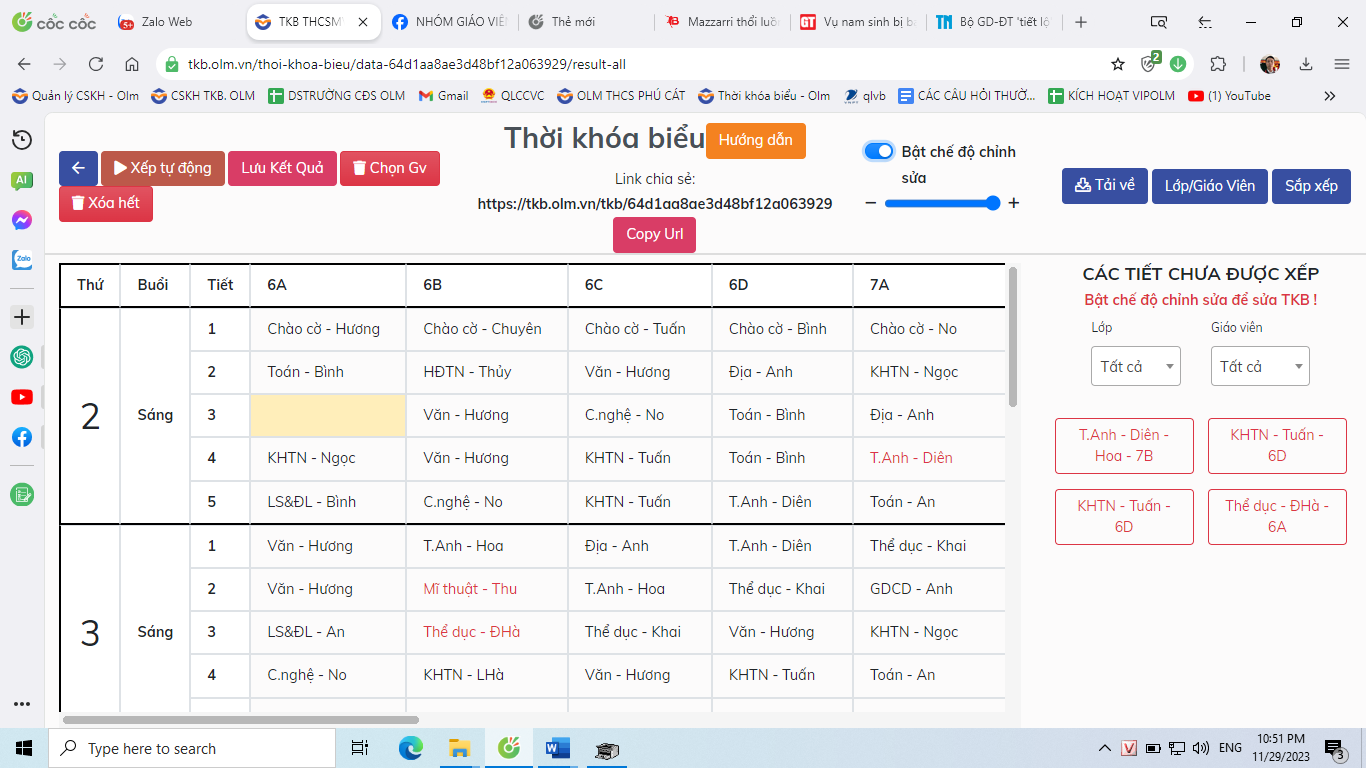
Bước 2: Chọn xếp các tiết phần mềm chưa xếp theo Lớp.
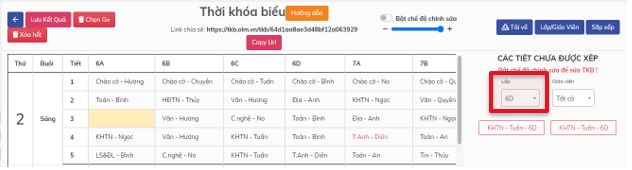
+ Học chọn xếp thủ công các tiết chưa xếp theo Giáo viên.
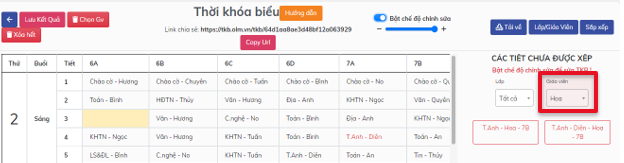
+ Kích chuột trái vào tiết chưa xếp để kiểm tra: Tiết tránh, ngày nghỉ của giáo viên; Tiết đã xếp trên TKB và tiết rảnh của giáo viên còn tiết chưa xếp.
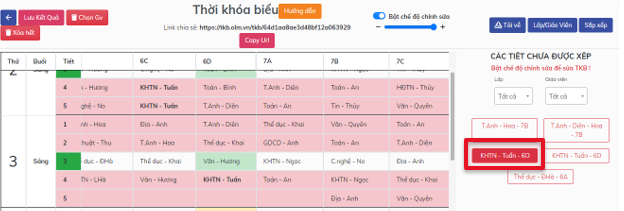
+ Trên khung TKB màu nền các tiết sẽ có sự thay đổi:
(1) Tiết nằm trên nền màu xanh Có thể xếp tiết chưa được xếp ở bên ngoài vào.
(2) Tiết nằm trên nền màu đỏ là tiết đang bận dạy ở lớp khác
(3) Tiết nằm trên nền màu vàng là tiết nằm trong ngày nghỉ, tiết tránh của giáo viên.
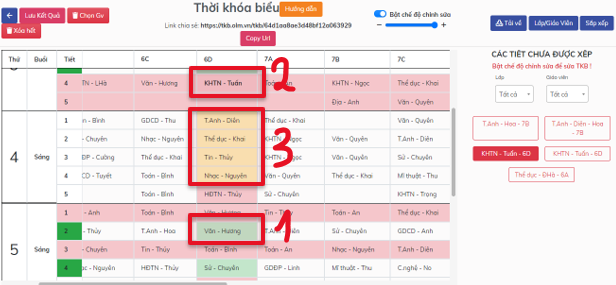
+ Click chuột phải vào tiết của lớp muốn xếp trên khung TKB để tìm vị trí tiết xếp thuận lợi vào khung TKB.
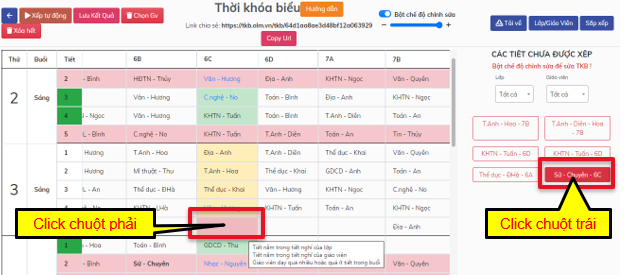
+ Chữ tên các tiết trong khung TKB đổi sang màu xanh là những tiết có thể xếp xuống ô tiết vừa click chuột phải.
+ Các tiết mà nền xanh và chữ xanh là tiết xếp xuống tiết vừa click chuột phải đồng thời tiết chưa xếp bên ngoài có thể xếp vào TKB mà không vướng ràng buộc.
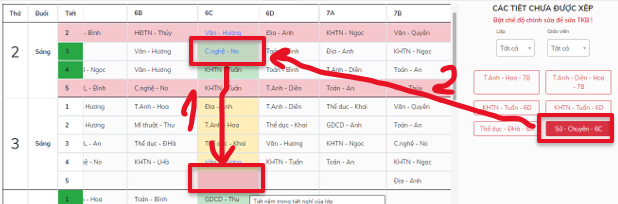
+ Nếu TKB bị nhiều ràng buộc không tìm được tiết đổi chỗ lí tưởng như trên thì ta sẽ đưa tiết nằm ở ô xanh ra và thay tiết chưa xếp vào rồi tìm cách xếp tiếp.
3.1.2. Thay đổi tên Tiết học và Tên Giáo viên trên TKB.

Sau khi xếp TKB xong, nếu thấy tên môn học, hoặc Tên giáo viên quá dài. OLM cho phép thực hiện sửa Tên môn học hoặc tên giáo viên mà không ảnh hưởng đến khung TKB đã xếp. Các thao tác như sau:
* Thay đổi tên môn học
+ Tên môn học khi chưa thay đổi.

+ Vào Bước 2: Danh sách môn học Tìm đến Tên môn học muốn thay.
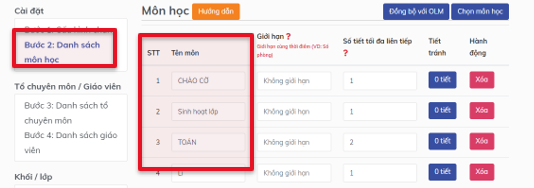
* Thay đổi tên giáo viên
+ Vào Bước 4: Danh sách giáo viên Đến tên giáo viên cần thay đổi.
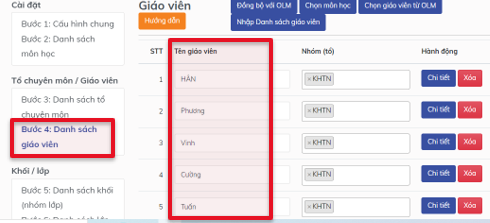
* Kết quả: Tên Môn học và tên giáo viên đã được phần mềm tự động cập nhật thay đổi trong khung TKB đã hoàn thành.
+ Vào Xem kết quả:
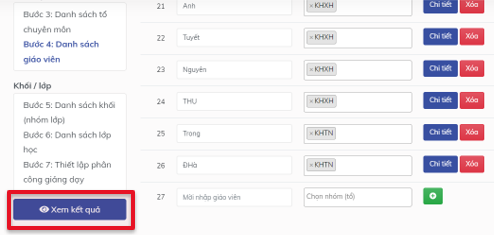
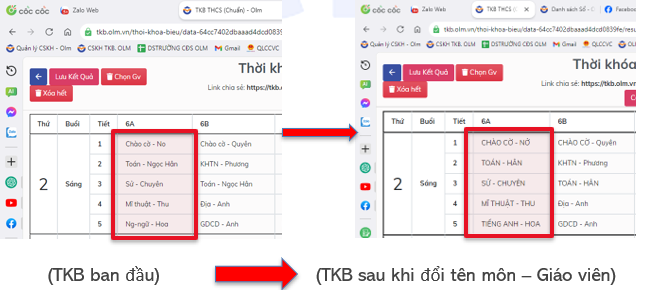
3.1.3. Sắp xếp lại vị trí các Lớp trong khung TKB
+ Ban đầu lớp 7A nằm giữa 2 lớp 6C và 6D.
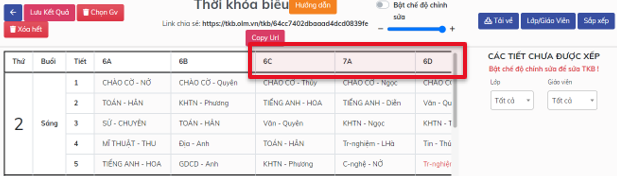
+ Sắp xếp lại để lớp 7A sang phía sau lớp 6D:
Chọn Sắp xếp.
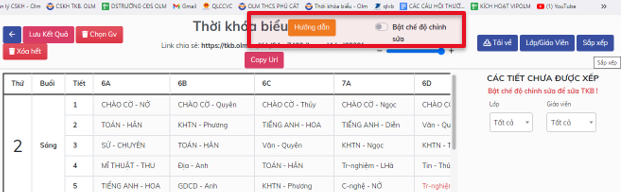
-
Chọn Sắp xếp STT lớp.
Chuột trái giữ lớp 7A và kéo xuống dưới lớp 6D nhả chuột trái.
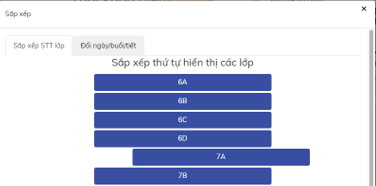
+ Kết quả: Lớp 7A đã xếp ra sau lớp 6D.
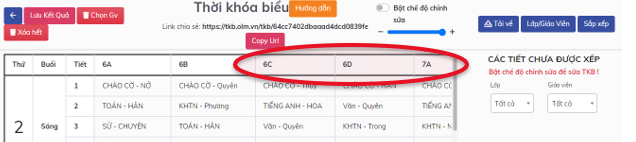
3.1.4. Xem trước TKB của Lớp/Giáo viên trước khi in
+ Chọn Lớp/Giáo viên.

+ Chọn xem TKB của Lớp.
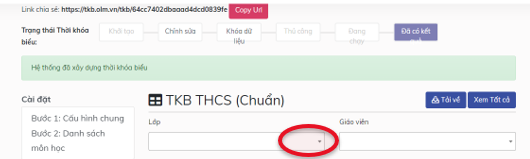
+ Tìm lớp muốn xem TKB.
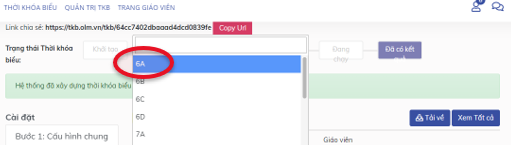
+ TKB của 1 lớp.
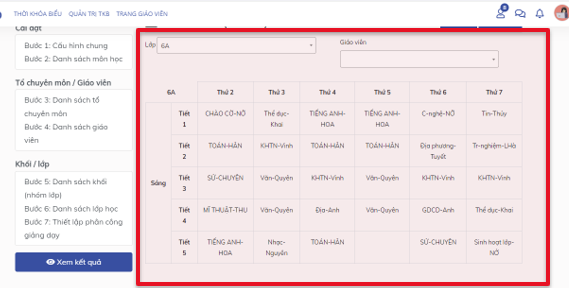
3.1.5. Xem TKB của từng giáo viên
+ Chọn Lớp/Giáo viên.

+ Chọn Giáo viên.

+ Chọn giáo viên.
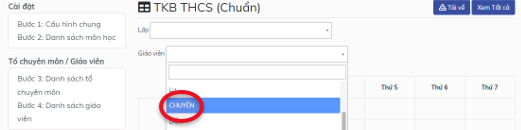
+ TKB của Giáo viên
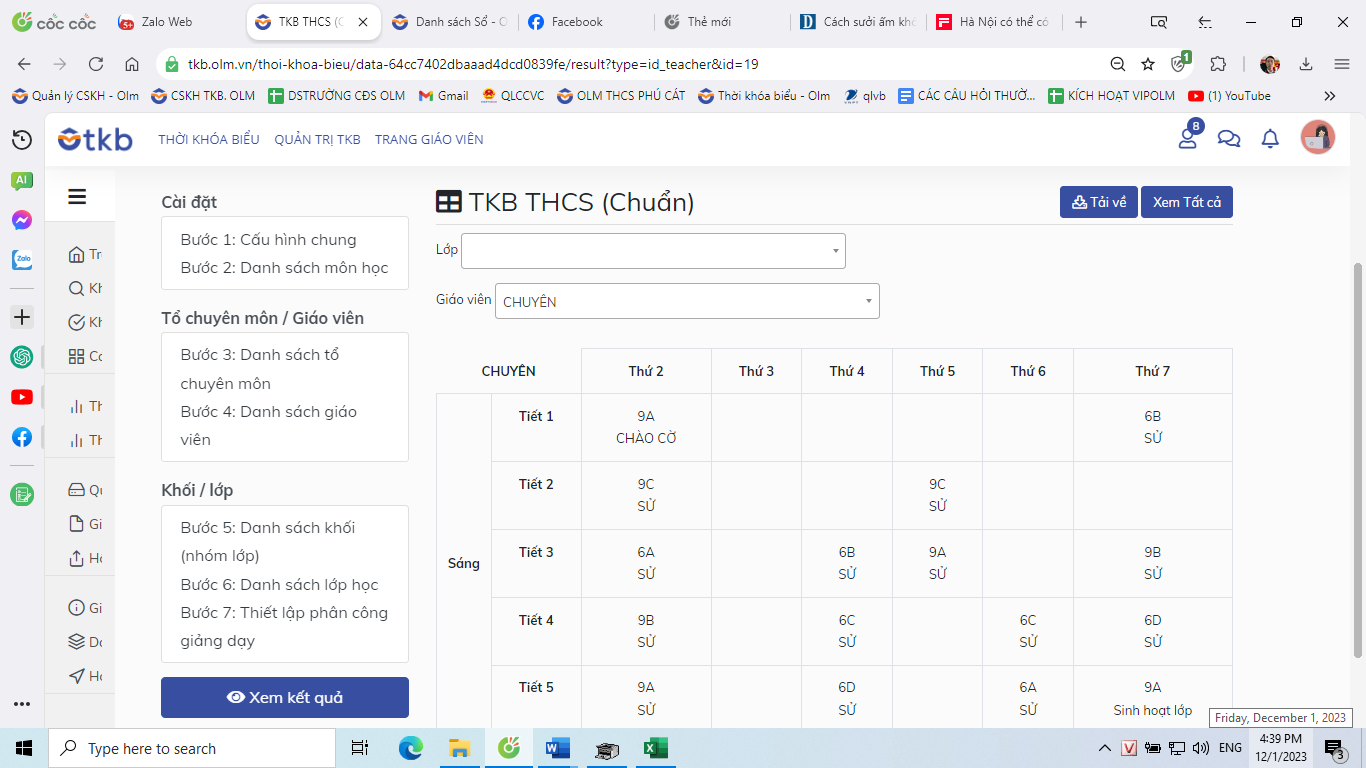
3.2. In ấn TKB
Chức năng tải về File Excell để in ấn TKB chỉ tài khoản VIP mới thực hiện được chức năng này.
+ Chọn “Tải về” để tải File Excell Thời khóa biểu về máy tính.
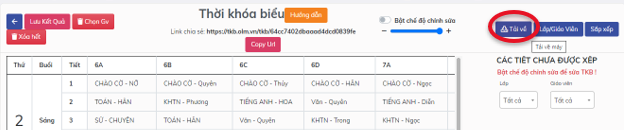
+ Chọn định dạng TKB Xác nhận.
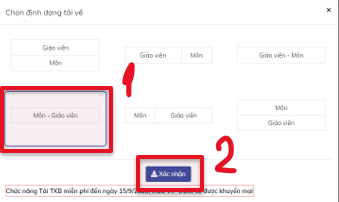 Có nhiều định dạng khác nhau, thầy cô chọn định dạng phù hợp.
Có nhiều định dạng khác nhau, thầy cô chọn định dạng phù hợp.
+ Tkb được tải về máy tính Vào thư mục tải về Mở File Excel TKB ra in ấn Sheet tùy ý.

+ File Thời khóa biểu đã tải về máy.
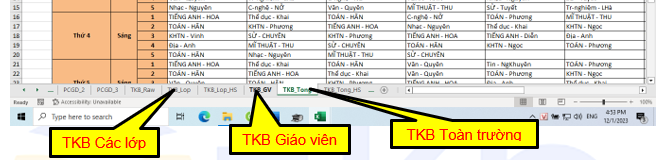
Trên đây là tài liệu hướng dẫn chi tiết quy trình, các thao tác xếp TKB với phần mềm tkb.olm.vn
Các đơn vị trường học, các thầy cô giáo cần hỗ trợ liên hệ số điện thoại:
Zalo Thầy Hoàn:
Zalo Thầy Hùng: 0985 32 88 66


Bạn có thể đánh giá bài học này ở đây